Tổng hợp các cách đánh số 0 trong excel nên biết
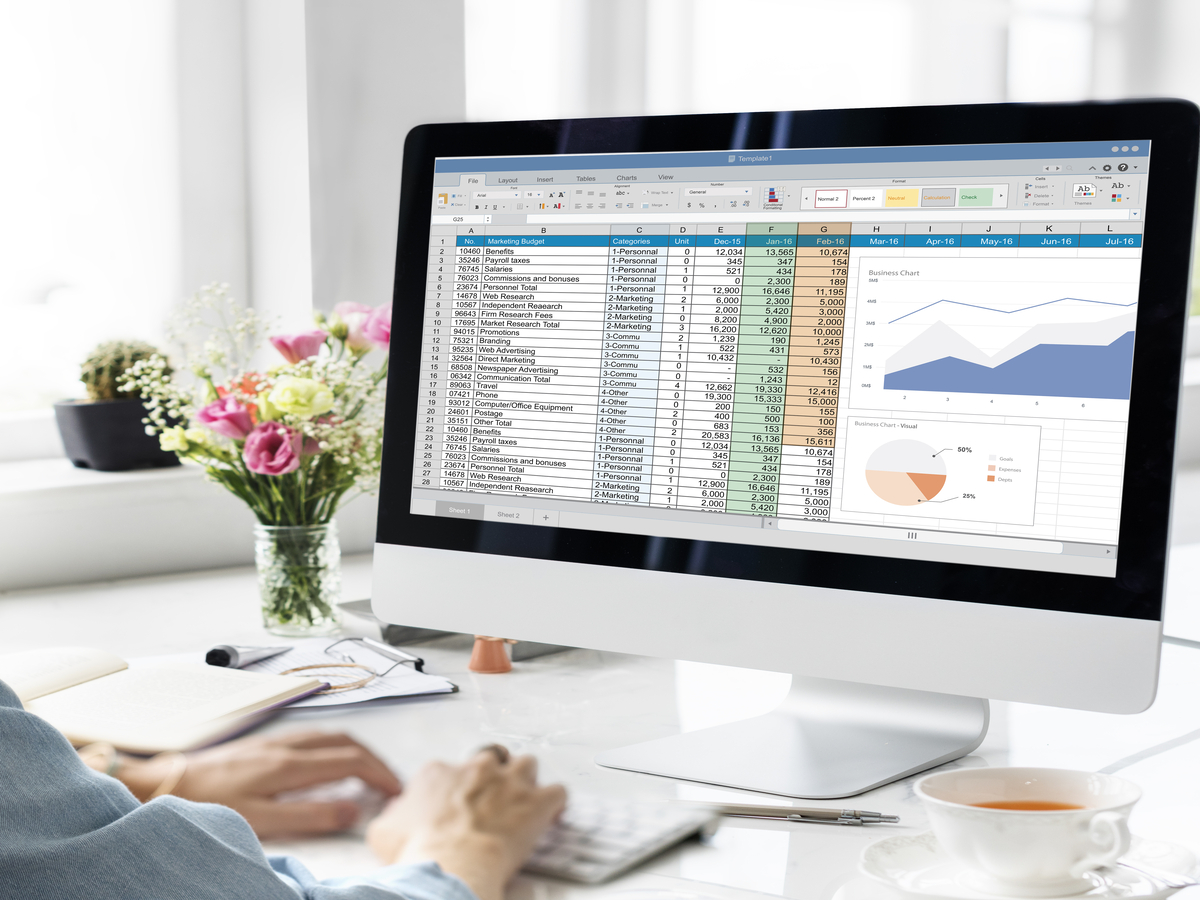
Cách gõ số 0 trong Excel bằng hàm Text
Cách gõ số 0 trong excel, bạn có thể sử dụng hàm này để tùy chỉnh định dạng của một số cụ thể. Đây là một ví dụ:
- Cách hạch toán tiền lương và các khoản trích tiền lương theo Thông tư 133 và 200 mới nhất
- Thử ngay 55+ hình đại diện zalo may mắn không lo lỗi thời
- Phân tích kết thúc Chuyện người con gái Nam Xương mạch lạc, gọn nhẹ
- Mậu Thìn 1988 hợp số nào? Nam, nữ chọn số mấy may mắn?
- Hình ảnh que thử thai 2 vạch đậm hoặc mờ là dấu hiệu có thai?
Giả sử bạn có số 5 và bạn muốn đưa nó về 0 bằng hàm TEXT. Sử dụng công thức sau: =TEXT(5, “0000”)
Bạn đang xem: Tổng hợp các cách đánh số 0 trong excel nên biết
Trong công thức trên:
- Số 5 là giá trị bạn muốn bằng 0.
- “0000” là định dạng bạn muốn áp dụng. Ở định dạng này, mỗi số 0 đại diện cho một chữ số của số ban đầu và nếu số ban đầu có ít chữ số hơn thì các số 0 sẽ được thêm vào bên trái để đảm bảo duy trì độ dài như nhau.
Cách gõ số 0 trong Excel bằng hàm Text
Kết quả của công thức trên sẽ là chuỗi “0005”, trong đó số 0 được thêm vào bên trái để đảm bảo độ dài 4 chữ số. Bạn có thể điều chỉnh số lượng số 0 theo nhu cầu của mình bằng cách thay đổi định dạng trong hàm TEXT.
Cách thêm số 0 bằng cách thêm dấu vào trước dãy số
Cách gõ số 0 trong Excel bằng cách thêm dấu vào trước dãy số là phương pháp đơn giản và hiệu quả. Điều này thường được áp dụng khi bạn muốn giữ nguyên một dãy số trong đó số đầu tiên có thể là 0. Dưới đây là một ví dụ:
Giả sử bạn có một dãy số và muốn thêm số 0 vào trước số 5 để đảm bảo dãy đó có độ dài 2 chữ số.
- Bước 1: Nhập số 5 vào một ô trong bảng tính, ví dụ ô A1.
- Bước 2: Trong ô B1 (hoặc ô khác nơi bạn muốn hiển thị kết quả), hãy nhập công thức sau: =TEXT(A1, “00”). Trong công thức này, “00” là định dạng bạn muốn áp dụng, định dạng này sẽ thêm số 0 vào trước số ban đầu và đảm bảo rằng dãy số có độ dài 2 chữ số.
- Bước 3: Nhấn Enter.
Kết quả sẽ là dãy số trong ô B1 có thêm số 0 vào trước số 5, bạn có thể thoải mái sao chép công thức này sang các ô khác nếu cần.
Cách cộng số 0 trong Excel bằng công cụ Format Cell
Cách gõ số 0 trong excel bằng công cụ Format Cell, bạn có thể sử dụng tính năng định dạng số để đặt số chữ số theo ý muốn và thêm số 0 khi cần. Đây là cách thực hiện:
- Bước 1: Chọn ô hoặc phạm vi ô bạn muốn định dạng.**
- Bước 2: Nhấp chuột phải và chọn “Định dạng ô”.
- Bước 3: Trong hộp thoại Định dạng ô, chọn tab “Số”.**
- Bước 4: Chọn loại định dạng số thích hợp. Ví dụ chọn “Số” rồi chỉnh số chữ số thập phân và đơn vị
- Bước 5: Nhấn OK để áp dụng định dạng.
Khi bạn nhập số vào ô được định dạng, Excel sẽ tự động thêm số 0 để đảm bảo độ dài số như bạn đã chỉ định ở bước trước.
Ví dụ: Nếu bạn chọn định dạng số là “00” thì khi nhập số 5 vào ô, Excel sẽ hiển thị là “05”. Điều này giúp duy trì độ dài số yêu cầu của bạn.

Cách cộng số 0 trong Excel bằng công cụ Format Cell
Cách thêm số 0 vào trước số điện thoại trong hàm CONCATENTE
Để thêm số 0 trước số điện thoại bằng hàm CONCATENATE trong Excel, bạn có thể sử dụng hàm TEXT để định dạng số rồi sử dụng hàm CONCATENATE (hoặc toán tử &) để kết hợp số 0 với số điện thoại. Đây là một ví dụ:
Giả sử bạn có số điện thoại 123456789 và bạn muốn thêm số 0 vào trước số đó:
- Bước 1: Sử dụng hàm TEXT để định dạng số
=TEXT(A1, “000000000”)
Xem thêm : Những tiểu phấn hồng Trung Quốc bị đất nước quay lưng
Trong công thức trên, A1 là ô chứa số điện thoại và “000000000” là định dạng bạn muốn áp dụng. Điều này sẽ thêm số 0 vào trước số điện thoại và đảm bảo rằng độ dài của nó là 9 chữ số.
- Bước 2: Sử dụng hàm CONCATENATE hoặc toán tử &
=CONCATENATE(“0”, TEXT(A1, “000000000”)) hoặc =”0″ & TEXT(A1, “000000000”)
Cả hai công thức trên sẽ kết hợp số 0 với số điện thoại được định dạng.
Hãy nhớ thay A1 bằng địa chỉ ô chứa số điện thoại thực của bạn.
Cách thêm 0 trong excel bằng cách đặt định dạng “0”#
Để thêm số 0 trong Excel bằng cách thiết lập định dạng “0”#, bạn có thể sử dụng tính năng định dạng số ngày tháng của Excel. Đây là cách thực hiện:
- Bước 1: Chọn ô hoặc phạm vi ô chứa số điện thoại.
- Bước 2: Nhấp chuột phải và chọn “Định dạng ô”.
- Bước 3: Trong hộp thoại “Định dạng ô”, chọn tab “Số”.
- Bước 4: Chọn “Tùy chỉnh” bên dưới danh sách các định dạng số.
- Bước 5: Trong hộp thoại “Type”, nhập vào ô “Type” dạng “0”#:
- Bước 6. Nhấn OK để áp dụng định dạng.
Lưu ý: Ký tự `#` ở định dạng này đại diện cho một chữ số tùy ý và `”0”` đứng trước nó đảm bảo rằng mỗi chữ số sẽ được hiển thị, bao gồm cả số 0 đứng đầu.
Khi bạn nhập số vào đây, Excel sẽ hiển thị số 0 trước số đó và giữ nguyên độ dài của số đó. Điều này phù hợp để định dạng số điện thoại có độ dài cố định.
Cách thêm số 0 vào đầu excel trong chuỗi văn bản
Để thêm số 0 đứng đầu trong Excel vào chuỗi văn bản, bạn có thể sử dụng hàm TEXT kết hợp với hàm CONCATENATE (hoặc toán tử &) để tạo chuỗi mới. Đây là cách thực hiện:
Giả sử bạn có một ô chứa chuỗi văn bản, ví dụ A1 là “123”. Bạn muốn thêm số 0 đứng đầu để tạo thành “0123”.
- Bước 1: Sử dụng hàm TEXT để định dạng số
=TEXT(A1, “0000”)
Trong công thức trên, A1 là ô chứa chuỗi văn bản và “0000” là định dạng bạn muốn áp dụng. Điều này sẽ thêm số 0 vào đầu chuỗi văn bản và đảm bảo rằng độ dài của chuỗi là 4 ký tự.
- Bước 2: Sử dụng hàm CONCATENATE hoặc toán tử &
=CONCATENATE(“0”, TEXT(A1, “0000”)) hoặc =”0″ & TEXT(A1, “0000”)
Cả hai công thức trên sẽ kết hợp số 0 với một chuỗi văn bản được định dạng.
Hãy nhớ thay thế A1 bằng địa chỉ ô chứa chuỗi văn bản thực tế của bạn.

Cách thêm số 0 vào đầu excel trong chuỗi văn bản
Cách loại bỏ số 0 đứng đầu trong Excel
Để loại bỏ các số 0 đứng đầu trong Excel, bạn có thể sử dụng một số hàm, tính năng có sẵn. Dưới đây là một số cách bạn có thể làm điều đó:
Cách 1: Sử dụng hàm TEXT
Xem thêm : Chuyện tình xuyên quốc gia của Tiktoker Đạt Villa và bạn gái Indonesia bị đồn tan vỡ
Giả sử số bạn muốn xóa các số 0 đứng đầu nằm trong ô A1.
Sử dụng hàm TEXT để chuyển đổi giá trị của ô A1 thành văn bản, sau đó chuyển đổi lại thành số.
=VALUE(VĂN BẢN(A1,”0”))
Hàm này sẽ loại bỏ số 0 đứng đầu ô A1 theo ý muốn của người dùng.
Cách 2: Sử dụng hàm IF
Xem thêm : Chuyện tình xuyên quốc gia của Tiktoker Đạt Villa và bạn gái Indonesia bị đồn tan vỡ
Giả sử số bạn muốn xóa các số 0 đứng đầu nằm trong ô A1.
Sử dụng hàm IF để kiểm tra xem một số có đứng trước số 0 hay không.
=IF(LEFT(A1,1)=”0″,VALUE(MID(A1,2,LEN(A1)-1)),A1)
Hàm này kiểm tra xem có số 0 đứng đầu hay không. Nếu có, nó sẽ loại bỏ số 0 đó; nếu không, nó sẽ trả về giá trị ban đầu của ô.
Cách ẩn số 0 trong Excel
Để ẩn số 0 trong Excel, bạn có thể sử dụng tính năng Format Condition hoặc ẩn các giá trị cụ thể. Dưới đây là hai cách bạn có thể làm điều đó:
Cách 1: Sử dụng điều kiện định dạng
- Bước 1: Chọn cột hoặc ô nơi bạn muốn ẩn số không.
- Bước 2: Nhấp chuột phải và chọn “Định dạng ô”.
- Bước 3: Chọn tab “Số”.
- Bước 4: Chọn loại số thích hợp, chẳng hạn như “Chung”, “Số” hoặc “Tùy chỉnh”.
- Bước 5: Trong hộp thoại “Định dạng ô”, chọn tab “Số” rồi chọn “Tùy chỉnh”.
- Bước 6: Trong hộp “Loại”, nhập `0;-0;;@` hoặc `General;-General;;@` để ẩn các số 0.
Cách 2: Sử dụng Hàm IF để ẩn các giá trị cụ thể
- Bước 1: Tạo một cột mới hoặc chọn cột mà bạn muốn hiển thị các giá trị ẩn.
- Bước 2: Sử dụng hàm IF để kiểm tra xem giá trị có bằng 0 hay không. Nếu vậy, trả về giá trị null; nếu không, trả về giá trị ban đầu.
=IF(A1=0, “”, A1)
Điều này sẽ trả về null (“”) nếu giá trị ban đầu là 0, trong trường hợp đó Excel sẽ không hiển thị giá trị.
Lưu ý rằng cách chính xác có thể phụ thuộc vào yêu cầu cụ thể và cấu trúc dữ liệu trong bảng tính của bạn.
Cách ẩn và không hiển thị số 0 trong Excel
Để ẩn, không hiển thị số 0 trong Excel mà không thay đổi định dạng ô hay tạo cột mới, bạn có thể sử dụng định dạng có điều kiện và ẩn giá trị 0. Đây là cách thực hiện:
- Bước 1: Chọn cột hoặc ô nơi bạn muốn ẩn số 0.
- Bước 2: Nhấp chuột phải và chọn “Định dạng ô”.
- Bước 3: Chọn tab “Số”.
- Bước 4: Chọn loại số thích hợp, chẳng hạn như “Chung” hoặc “Số”.
- Bước 5: Nhấp vào nút “Tùy chỉnh” trong tab “Số”.
- Bước 6: Trong hộp “Loại”, nhập điều kiện định dạng sau: 0;-0;;@. Hoặc, nếu bạn muốn giữ giá trị cho các ô có số 0 nhưng không hiển thị chúng: 0;-0; Nhấp vào “OK” để áp dụng.
Các giá trị 0 sẽ bị ẩn trong cột bạn đã chọn mà không ảnh hưởng đến giá trị thực của ô. Lưu ý rằng thao tác này chỉ ẩn số 0 và giữ nguyên giá trị ô, giúp bảng tính của bạn trông rõ ràng hơn.
Không chỉ đơn giản là những kỹ năng cơ bản mà việc áp dụng chúng một cách chính xác đóng vai trò quan trọng trong việc nâng cao tính chính xác và hiệu quả trong công việc hàng ngày. Hy vọng tổng hợp này đã giúp các bạn có cái nhìn toàn diện về các cách gõ số 0 trong Excel, giúp các bạn khai thác triệt để tiềm năng của công cụ này và nâng cao hiệu quả công việc. Hãy áp dụng kiến thức này vào thực tế và trở thành chuyên gia Excel linh hoạt trong công việc của bạn.
Hãy nắm bắt những thông tin tuyển dụng mới nhất và ứng tuyển tại Nguyễn Tất Thành! Top nhà tuyển dụng tiềm năng đa dạng: tuyển dụng NAB, tuyển dụng UOB, tuyển dụng MCredit, tuyển dụng HDBank, tuyển dụng HSBC, tuyển dụng VPS, tuyển dụng Mirae Asset và tuyển dụng HD Saison.
— Nội bộ nhân sự —Nguyễn Tất Thành – Website tuyển dụng trực tuyến số 1 Việt Nam
Nguồn: https://truongnguyentatthanh.edu.vn
Danh mục: Blog





