Cách bỏ đánh số trang trong Excel nhanh chóng và đơn giản
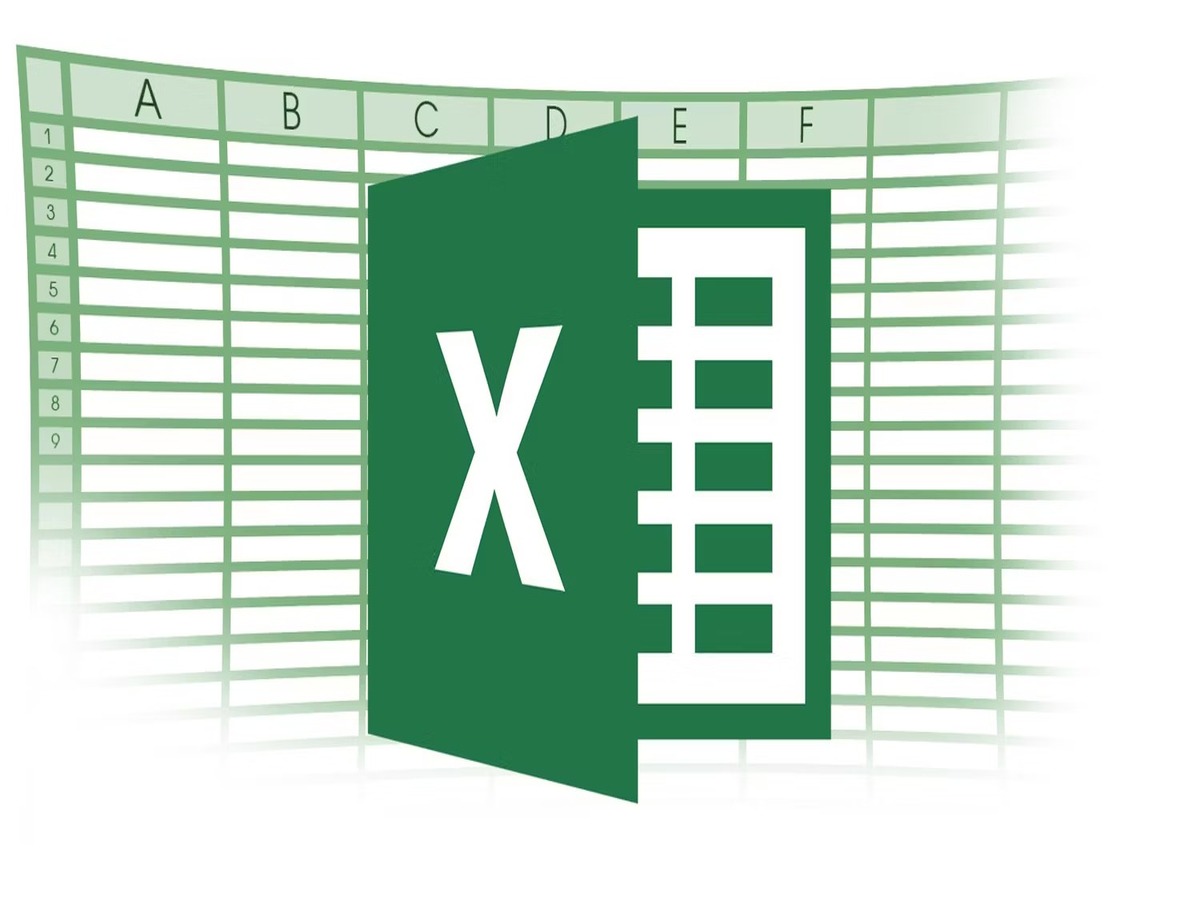
Cách cơ bản bỏ đánh số trang trong Excel
Dưới đây là các bước bỏ đánh số trang trong Excel:
- Bước 1: Chọn tab Bố cục và đi tới Thiết lập Trang.
- Bước 2: Trong bảng Page Setup, chọn tab Header/Footer.
- Bước 3: Tại tab Header/Footer chọn tùy chọn “None” để loại bỏ hoàn toàn việc đánh số trang trong Excel.
- Bước 4: Nhấn OK để lưu thay đổi.
Chỉ với vài cú click đơn giản, bạn có thể xóa số trang trong Excel mà không cần phải thực hiện thủ công. Cách này có thể áp dụng cho các phiên bản Excel khác nhau như 2003, 2007, 2010, 2016,… và rất dễ nhớ, dễ áp dụng.
Bạn đang xem: Cách bỏ đánh số trang trong Excel nhanh chóng và đơn giản
Cách cơ bản bỏ đánh số trang trong Excel
Cách bỏ đánh số trang khi in trên Excel
Để đảm bảo tài liệu Excel của bạn được in chính xác và không có lỗi, hãy làm theo các bước đơn giản dưới đây:
- Bước 1: Trong tab Bố cục trang, nhấp vào mũi tên dưới cùng để mở rộng cài đặt trang (Thiết lập trang).
- Bước 2: Trên tab Đầu trang/Chân trang, chọn tùy chọn “Không” trong phần Đầu trang và Chân trang để xóa tất cả số trang.
- Bước 3: Sử dụng tổ hợp phím tắt “CTRL” + “P” để hiển thị cửa sổ Print Preview và thực hiện in ấn theo ý muốn.
Chỉ với vài bước đơn giản như thế này, bạn có thể tiết kiệm thời gian, công sức để có tài liệu được in ấn chuyên nghiệp và nhanh chóng hơn. Luôn kiểm tra kỹ cách bỏ số trang để dễ dàng theo dõi và đánh dấu dữ liệu một cách thuận tiện.

Cách bỏ đánh số trang khi in trên Excel
Cách bỏ đánh số trang đầu trong Excel
Tương tự như Word, có thể bạn đã quen với việc bỏ đánh số trang đầu tiên khi in tài liệu có bìa. Tuy nhiên, việc bỏ đánh số trang đầu tiên trong Excel có thực sự cần thiết?
Xem thêm : 4 Cách để Hack Gmail
Trên thực tế, việc chọn đánh số trang và bỏ trang đầu tiên có thể mang lại một số lợi ích, nhất là khi bạn muốn thêm bìa tài liệu để tạo sự chuyên nghiệp và dễ theo dõi trong các cuộc họp quan trọng. Bạn cũng không muốn gặp khó khăn khi xác định trang nào chứa dữ liệu phải không?
Dưới đây là các bước bỏ đánh số trang đầu tiên trong Excel:
- Bước 1: Trong tab Bố cục trang, nhấn mũi tên để mở rộng cài đặt trang (Thiết lập trang).
- Bước 2: Trong cửa sổ Thiết lập trang, chọn tab Trang và chọn tùy chọn Số trang đầu tiên và đặt giá trị thành 2.
- Bước 3: Nhấn OK để lưu thay đổi.
Với tùy chọn này, việc đánh số trang sẽ tự động bỏ qua trang đầu tiên và bắt đầu đánh số từ trang thứ hai trong tài liệu. Bạn có thể kiểm tra lại sự thay đổi số trang bằng cách sử dụng tổ hợp phím tắt “CTRL” + “P”cửa sổ Xem trước bản in sẽ hiển thị những thay đổi đã lưu.

Cách bỏ đánh số trang đầu trong Excel
df46c866d5ff
Lý do xuất hiện chữ Page và cách bỏ chữ Page trong Excel
Lý do tại sao có chữ Page
Từ “Trang” là sự hiển thị của Tính năng Xem trước ngắt trang trong Excelgiúp người dùng kiểm soát các trang in. Khi làm việc với máy in và in tài liệu, tính năng này cho phép bạn xem và điều chỉnh thứ tự các bảng tính trước khi in. Một số người có thể nhầm lẫn rằng không thể tắt được chữ “Trang” trong tính năng Xem trước ngắt trang. Tuy nhiên, Xóa chữ “Page” trong Excel khá dễ dàng.

Lý do tại sao có chữ Page
Cách bỏ chữ Page trong Excel
Để xóa chữ “Trang” trong Excel, bạn cần làm theo các bước sau, phù hợp với mọi phiên bản Excel:
- Bước 1: Lựa chọn Thẻ “Xem” trên thanh công cụ. Điều này sẽ hiển thị các tùy chọn liên quan đến chế độ xem.

Bước 1 bỏ chữ Page trong Excel
- Bước 2: Trong tùy chọn dạng xem, hãy chọn “Bình thường” (hoặc “Bình thường”). Sau đó Excel sẽ chuyển về chế độ xem bình thường và từ “Trang” sẽ không còn hiển thị nữa.

Bước 2 bỏ chữ Page trong Excel
Tính năng Page Break Preview vẫn được giữ nguyên có thể bật hoặc tắt tùy theo nhu cầu sử dụng của bạn. Khi bạn cần in một tài liệu có số lượng trang lớn và muốn kiểm soát trước thứ tự các trang thì tính năng Page Break Preview sẽ rất hữu ích. Nó giúp bạn quản lý các trang in một cách dễ dàng.
Thực hiện theo các bước đơn giản sau, bạn sẽ nhanh chóng giải quyết được vấn đề xóa chữ Page trong Excel và không còn gặp phải những rắc rối không mong muốn trong Excel của mình nữa.
Trên đây là những phương pháp bỏ đánh số trang trong Excel đơn giản mà HR Insider muốn chia sẻ tới các bạn. Hãy nhanh chóng áp dụng các bước trên và tận dụng tính năng này để làm đẹp bảng tính của mình nhé.
Hãy nắm bắt những thông tin tuyển dụng mới nhất và ứng tuyển tại Nguyễn Tất Thành! Top nhà tuyển dụng tiềm năng đa dạng: tuyển dụng MB Bank, tuyển dụng LienvietPostBank, tuyển dụng LPBank, tuyển dụng Home Credit, tuyển dụng SSI, tuyển dụng Shinhan Finance, tuyển dụng FE Credit và tuyển dụng KPMG.
Xem thêm: Hướng dẫn bỏ dấu cách, dấu phẩy trong Excel
— HR Insider — Nguyễn Tất Thành – Website tuyển dụng trực tuyến số 1 Việt Nam
Nguồn: https://truongnguyentatthanh.edu.vn
Danh mục: Blog





