Xử lý cực nhanh với cách xóa ô trong Excel đơn giản
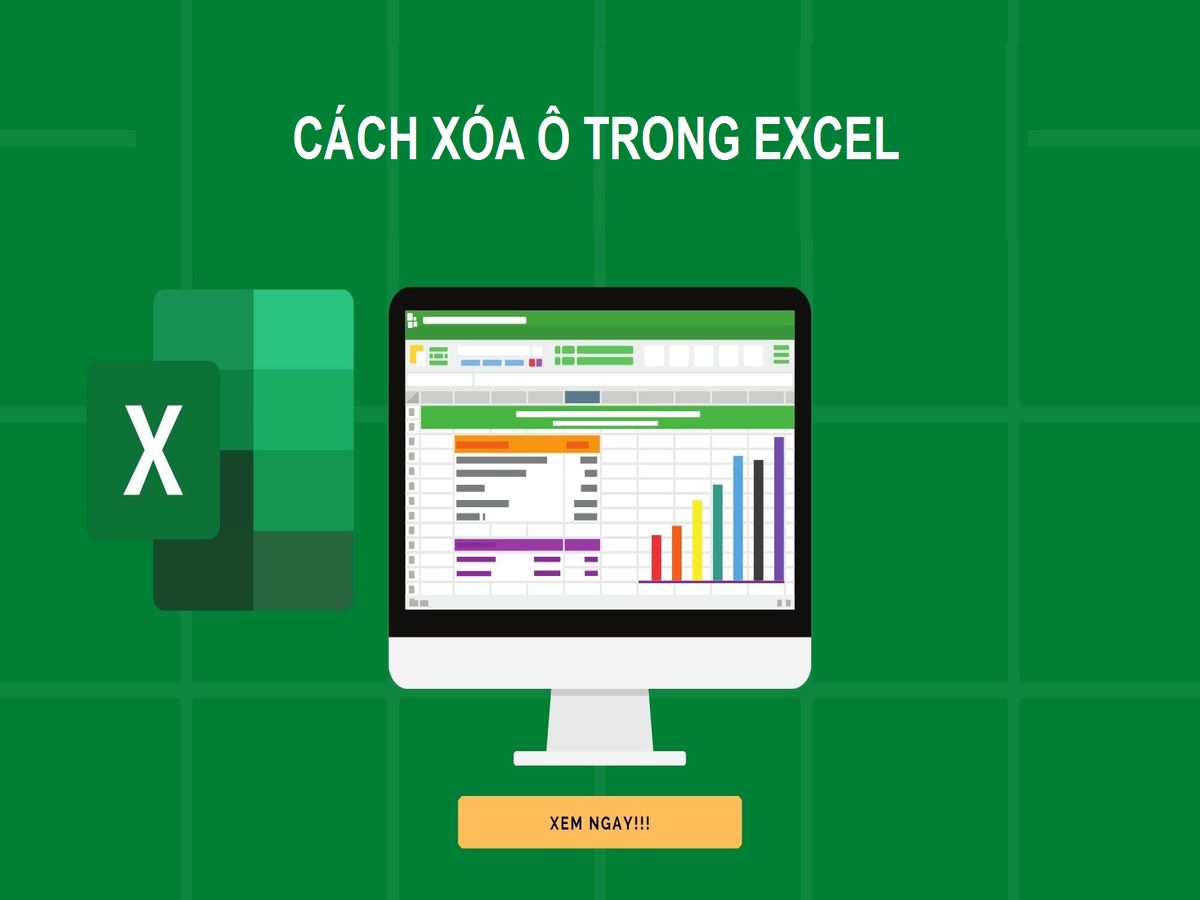
Đôi khi, khi làm việc với bảng tính, chúng ta có thể muốn xóa những thông tin không cần thiết khỏi một ô cụ thể mà không ảnh hưởng đến cấu trúc tổng thể của bảng. Vậy làm sao để loại bỏ những ô không cần thiết trong Excel? Trong bài viết này chúng ta sẽ tìm hiểu cách xóa ô trong Excel đơn giản và hiệu quả. Giúp chúng ta duy trì tính ngăn nắp và sạch sẽ của bảng tính, đồng thời tiết kiệm thời gian và nâng cao hiệu quả công việc.
Sự cần thiết của việc xóa ô trong Excel
Cách xóa ô trong Excel không chỉ có thế một kỹ năng cơ bảnmà còn là một phần quan trọng khi làm việc với bảng tính. Dưới đây là những lý do giúp nêu bật sự cần thiết phải làm điều này:
Bạn đang xem: Xử lý cực nhanh với cách xóa ô trong Excel đơn giản
- Giữ gìn sự sạch sẽ và tổ chức: Việc xóa các ô sẽ loại bỏ những thông tin không cần thiết, tạo ra một bảng tính gọn gàng, dễ đọc và dễ hiểu. Điều này giúp duy trì sự sạch sẽ và tổ chức của dữ liệu.
- Ngăn chặn sự nhầm lẫn: Khi có các ô trống không mong muốn, có thể gây nhầm lẫn và hiểu sai trong quá trình phân tích dữ liệu. Việc xóa các ô không cần thiết giúp giảm thiểu rủi ro này.
- Tối ưu hóa hiệu suất làm việc: Một bảng tính được tổ chức tốt không có ô trống sẽ tối ưu hóa năng suất. Người dùng có thể nhanh chóng định vị thông tin và thực hiện các phép tính một cách chính xác và hiệu quả.
- Chuẩn hóa dữ liệu: Cách xóa ô trống trong Excel là bước quan trọng trong việc chuẩn hóa dữ liệu. Điều này giúp đảm bảo rằng dữ liệu của bạn được trình bày một cách nhất quán và chính xác.
- Tiết kiệm không gian: Bằng cách loại bỏ các ô trống không cần thiết, bạn sẽ giúp tiết kiệm dung lượng trên bảng tính của mình, điều này đặc biệt quan trọng khi làm việc với các tệp lớn.
Xóa ô trong Excel
Tóm lại, xóa ô trong Excel không chỉ là một công việc hành chính mà còn là cách để tối ưu hóa quy trình làm việc, nâng cao tính tổ chức và đảm bảo tính chính xác của dữ liệu.
4 cách xóa ô trong Excel cực nhanh
Việc xóa ô trong Excel có thể nhanh chóng và thuận tiện nếu bạn biết sử dụng các phương pháp hiệu quả. Dưới đây là 4 cách xóa ô trong Excel cực nhanh:
Cách xóa ô trong Excel bằng cách click chuột phải
Để xóa ô trong Excel bằng cách click chuột phải, bạn có thể thực hiện theo các bước sau:
- Chọn ô cần xóa: Di chuyển chuột tới ô muốn xóa.
- Chuột phải: Click chuột phải vào ô đó. Một menu tùy chọn sẽ xuất hiện.
- Chọn “Xóa”: Trong menu tùy chọn, chọn “Xóa” (hoặc “Xóa” nếu bạn sử dụng phiên bản Excel tiếng Anh).
- Chọn các tùy chọn xóa: Một hộp thoại sẽ xuất hiện cho phép bạn chọn kiểu xóa. Nếu bạn chỉ muốn xóa nội dung ô và giữ nguyên định dạng, hãy chọn “Xóa nội dung ô”. Nếu bạn muốn xóa cả ô và dữ liệu xung quanh, hãy chọn “Xóa ô”.
- Nhấn OK: Sau khi chọn phương án xóa, nhấn nút “OK” để thực hiện xóa.

Cách xóa ô trong Excel bằng cách click chuột phải
Lưu ý rằng thao tác này chỉ xóa nội dung của ô mà không xóa hàng hoặc cột chứa ô đó. Để xóa một hàng hoặc cột, bạn có thể chọn toàn bộ hàng hoặc cột rồi thực hiện các bước tương tự.
Áp dụng xóa ô trong Excel bằng phím tắt
Xóa hàng loạt ô bằng phím tắt là cách thuận tiện để xóa nhanh các ô trống mà không cần phải chọn từng ô riêng lẻ.
- Bước 1: Nhấn tổ hợp phím Ctrl + G, sau đó chọn Đặc biệt.
- Bước 2: Chọn Khoảng trống và nhấn Ok. Excel sẽ tự động chọn tất cả các ô trống để bạn có thể xóa chúng dễ dàng.
- Bước 3: Trong ví dụ này, cần phải xóa hai lần – một lần cho cột và một lần cho hàng. Đối với cột thì nhấn chuột phải chọn Delete rồi chọn Shift cell left.
- Bước 4: Tiếp theo, để xóa dòng các bạn nhấn chuột phải chọn Delete rồi chọn Shift cell up.

Áp dụng xóa ô trong Excel bằng phím tắt
Lưu ý: Đảm bảo rằng các ô bạn xóa không chứa công thức để tránh mất dữ liệu. Ngoài ra, khi xóa hàng loạt cần hiểu rõ các quy tắc di chuyển để tránh hiện tượng lệch dòng sau khi xóa.
Sử dụng Go To để xóa ô trong Excel
Để sử dụng Go To xóa ô trong Excel các bạn có thể thực hiện theo các bước sau:
- Bước 1: Bấm vào ô bạn muốn xóa.
- Bước 2: Nhấn tổ hợp phím Ctrl + G trên bàn phím để mở hộp thoại “Go To”.
- Trong hộp thoại “Đi tới”, nhấp vào nút “Đặc biệt” ở góc dưới bên phải.
- Trong cửa sổ “Go To Special”, chọn tùy chọn “Blanks” và nhấn OK. Excel sẽ chọn tất cả các ô trống trong phạm vi bạn đã chọn trước đó.
- Sau khi chọn các ô trống, bạn có thể nhấn phím Xóa trên bàn phím để xóa nội dung của các ô đó.

Áp dụng xóa ô trong Excel bằng phím tắt
Lưu ý thủ tục này chỉ xóa nội dung các ô đã chọn mà không ảnh hưởng đến cấu trúc của bảng dữ liệu. Nếu muốn xóa hàng loạt và di chuyển dữ liệu xung quanh, bạn có thể thực hiện bước bổ sung này sau khi xóa nội dung.
Cách xóa ô trong Excel bằng bộ lọc
Để xóa ô trong Excel bằng bộ lọc, bạn có thể làm theo các bước sau:
- Chọn cột hoặc hàng chứa ô bạn muốn xóa.
- Chọn dòng đầu tiên trong phạm vi bạn đã chọn, sau đó nhấp vào nút “Bộ lọc” trên thanh công cụ hoặc sử dụng tổ hợp phím Ctrl + Shift + L.
- Sử dụng bộ lọc để lọc và chọn các ô bạn muốn xóa.
- Sau khi chọn các ô cần xóa, bạn có thể nhấn phím Delete trên bàn phím hoặc sử dụng lệnh Clear để xóa nội dung của các ô đã chọn.

Cách xóa ô trong Excel bằng bộ lọc
Lưu ý cách này chỉ xóa nội dung các ô đã chọn và không ảnh hưởng đến cấu trúc của bảng dữ liệu. Nếu muốn xóa toàn bộ hàng hoặc cột, bạn có thể chọn toàn bộ hàng hoặc cột sau khi bật bộ lọc rồi thực hiện các bước xóa.
Những trường hợp cần xóa ô trong Excel
Trong trường hợp nào việc xóa ô trong Excel là cần thiết? Dưới đây là ba trường hợp quan trọng khi thực hiện việc này:
Làm cho bảng tính của bạn đẹp và dễ hiểu
Xem thêm : Phân tích tác phẩm Đồng chí của Chính Hữu (Bản đồ tư duy) – 6 điểm chính & 25 bài viết xuất sắc nhất
Việc xóa ô có thể giúp bảng tính trở nên gọn gàng, đẹp mắt và dễ hiểu hơn, nâng cao khả năng trình bày thông tin tới người xem.
Loại bỏ các ô trống không cần thiết
Xóa các ô trống không cần thiết giúp dọn dẹp bảng tính, tránh nhầm lẫn và giữ cho dữ liệu được sắp xếp rõ ràng.

Loại bỏ các ô trống không cần thiết
Tối ưu hóa trình bày bảng tính
Trong trường hợp bảng tính có quá nhiều ô trống, việc loại bỏ chúng sẽ giúp tối ưu hóa cách trình bày, đảm bảo bảng tính không chỉ chứa dữ liệu đầy đủ mà còn đẹp mắt, dễ đọc.
Những trường hợp này thường liên quan đến việc nâng cao trải nghiệm người dùng và quản lý bảng tính hiệu quả hơn.
Một số lưu ý quan trọng khi xóa ô trong Excel
Khi xóa ô trong Excel, có một số điều quan trọng bạn nên cân nhắc để tránh mất dữ liệu quan trọng và giữ cho bảng tính của bạn được duy trì chính xác. Dưới đây là một số lưu ý:
- Hãy cẩn thận với dữ liệu quan trọng: Trước khi xóa bất kỳ ô nào, hãy đảm bảo bạn có bản sao lưu hoặc bạn chắc chắn rằng dữ liệu không quan trọng. Một tùy chọn là tạo một bản sao của bảng tính làm bản sao lưu trước khi thực hiện bất kỳ thay đổi lớn nào.
- Kiểm tra các liên kết và công thức: Trước khi xóa một ô, hãy kiểm tra xem có liên kết hoặc công thức nào sử dụng dữ liệu từ ô đó không. Nếu vậy, hãy đảm bảo rằng việc xóa ô không ảnh hưởng đến các công thức khác trong bảng tính.
- Sử dụng phím tắt an toàn: Nếu bạn sử dụng phím tắt để xóa ô, hãy đảm bảo bạn đã chọn đúng ô cần xóa. Sử dụng phím tắt có thể nhanh chóng dẫn đến mất dữ liệu, vì vậy hãy cẩn thận.
- Những lưu ý khi sử dụng bộ lọc: Khi sử dụng bộ lọc để xóa ô, hãy đảm bảo bạn kiểm tra cẩn thận các ô đã chọn để tránh làm mất dữ liệu quan trọng.
- Nắm được quy luật chuyển động: Trong trường hợp xóa hàng hoặc cột, hãy hiểu rõ quy tắc di chuyển dữ liệu để tránh sai lệch và giữ nguyên cấu trúc bảng tính.
- Lưu ý về định dạng ô: Khi xóa ô, hãy lưu ý rằng định dạng của ô cũng có thể bị mất. Nếu định dạng là quan trọng, hãy kiểm tra lại sau khi xóa.
Những ghi chú này giúp đảm bảo việc xóa ô được thực hiện một cách an toàn và không gây ra sự cố cho bảng tính của bạn.
Tổng hợp các cách xóa ô trong Excel nhanh chóng, dễ dàng. Hy vọng các bạn có thể áp dụng những kỹ thuật này một cách thuận tiện trong học tập và công việc của mình. Đừng quên theo dõi chúng tôi để cập nhật thêm nhiều kiến thức hữu ích về Excel cơ bản nhé!
Hãy nắm bắt những thông tin tuyển dụng mới nhất và ứng tuyển tại Nguyễn Tất Thành! Top nhà tuyển dụng tiềm năng đa dạng: tuyển dụng Deloitte, tuyển dụng Gamuda Land, tuyển dụng Lotte Finance, tuyển dụng SHB Finance, tuyển dụng HDBank, tuyển dụng EY, tuyển dụng MBS và tuyển dụng CapitaLand.
— Nội bộ nhân sự —
Nguyễn Tất Thành – Website tuyển dụng trực tuyến số 1 Việt Nam
Nguồn: https://truongnguyentatthanh.edu.vn
Danh mục: Blog





