Tổng hợp các hàm ngày tháng trong Google Sheet thông dụng nhất
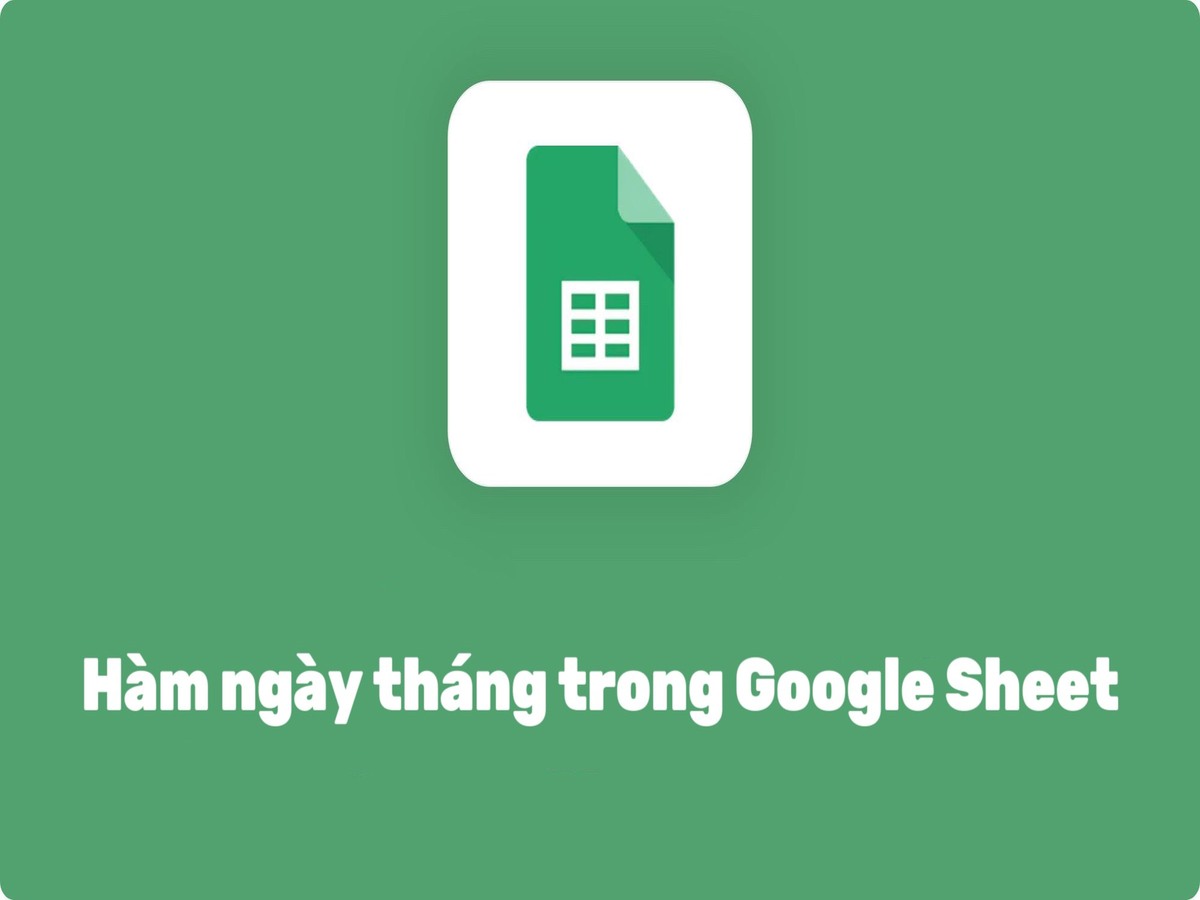
Google Sheet là công cụ bảng tính mạnh mẽ được sử dụng rộng rãi trong các doanh nghiệp, tổ chức. Hàm ngày tháng trong Google Sheet là công cụ quan trọng giúp người dùng thực hiện các phép tính và nhập dữ liệu nhanh chóng, chính xác. Trong bài viết này, HR Insider sẽ cung cấp cho bạn thông tin chi tiết về các hàm ngày trong Google Sheet và cách sử dụng chúng.
- Danh sách 6 Trường mầm non hàng đầu tại Ân Thi, Hưng Yên – Mytour.vn
- Những lời khuyên “ứa gan” trong sự nghiệp mà bạn từng được nghe
- Nhánh văn hóa là gì? Đặc điểm nổi bật và cách ứng dụng
- Phân tích 6 câu thơ đầu của Kiều ở lầu Ngưng Bích (10 ví dụ)
- Bạn nên đọc bản Manga ‘One Punch Man’ nào? Hướng dẫn đọc dễ dàng
Các hàm ngày phổ biến nhất của Google Sheet
Hàm HÔM NAY trong Google Trang tính
Hàm ngày đầu tiên trong Google Sheet là hàm TODAY. Khi bạn sử dụng chức năng này, Google Sheet sẽ tự động cập nhật giá trị của nó về ngày hiện tại mỗi khi bạn mở hoặc tính toán lại bảng tính.
Bạn đang xem: Tổng hợp các hàm ngày tháng trong Google Sheet thông dụng nhất
Cú pháp của hàm TODAY đơn giản như sau:
=HÔM NAY()
Khi bạn nhập hàm này vào bất kỳ ô nào trong Google Sheet và nhấn Enter, ô đó sẽ hiển thị ngày hiện tại dưới dạng mm/dd/yyyy hoặc dd/mm/yyyy, tùy thuộc vào cài đặt ngày của bạn.
Ví dụ: nếu bạn muốn hiển thị ngày hiện tại trong ô A1, bạn chỉ cần nhập =TODAY() vào ô A1 và nhấn Enter. Bạn cũng có thể kết hợp hàm TODAY với các hàm khác để tạo các phép tính phức tạp hơn, chẳng hạn như tính tuổi dựa trên ngày sinh.
Hàm TODAY rất hữu ích khi bạn cần theo dõi ngày hiện tại, định dạng ngày trong Google Trang tính hoặc thực hiện các phép tính liên quan đến thời gian trong bảng tính của mình.
Hàm DATE trong Google Trang tính
Hàm ngày tiếp theo trong Google Sheet là hàm DATE. Hàm DATE trong Google Trang tính là một công cụ mạnh mẽ giúp bạn tạo giá trị ngày cụ thể dựa trên dữ liệu nhập năm, tháng và ngày. Điều này cho phép bạn tạo ngày mà không cần dựa vào ngày hiện tại như hàm TODAY.
Cú pháp của hàm DATE như sau:
=DATE(năm, tháng, ngày)
Trong đó:
- năm là năm mà bạn muốn tạo ngày.
- tháng là tháng mà bạn muốn tạo ngày (từ 1 đến 12).
- day là ngày trong tháng bạn muốn tạo ngày (từ 1 đến 31).
Ví dụ: để tạo ngày 20 tháng 3 năm 2024, bạn có thể sử dụng hàm sau:
=DATE(2024, 3, 20)
Khi bạn nhập hàm này vào một ô trong Google Sheet và nhấn Enter, ô đó sẽ hiển thị ngày cụ thể mà bạn đã chỉ định. Hàm DATE rất hữu ích khi bạn cần tạo ngày cho các mục đích trong bảng tính của mình, chẳng hạn như tạo ngày kết thúc hợp đồng, tính toán khoảng thời gian hoặc so sánh các ngày khác nhau.
Hàm DATE trong Google Trang tính
Hàm THÁNG trong Google Trang tính
Hàm MONTH trong Google Sheet là một trong những hàm thời gian quan trọng, được sử dụng để trích xuất số tháng từ một ngày cụ thể.
Cú pháp của hàm MONTH đơn giản như sau:
=THÁNG(ngày)
Trong đó:
- ngày là ngày mà bạn muốn trích xuất số thứ tự của tháng.
Ví dụ: để trích xuất số tháng từ ngày 15 tháng 3 năm 2024, bạn có thể sử dụng hàm như sau:
=MONTH(DATE(2024, 3, 15))
Khi bạn nhập Hàm Ngày tháng phổ biến này của Google Trang tính vào một ô trong Trang tính Google và nhấn Enter, ô đó sẽ hiển thị số tháng, trong trường hợp này là 3.
Xem thêm : Quang Linh Vlogs ấn tượng khi livestream TikTok tắt chế độ tặng quà
Hàm MONTH là công cụ hữu ích giúp bạn phân tích và xử lý dữ liệu thời gian trong Google Sheet một cách linh hoạt và thuận tiện.
Hàm NĂM trong Google Trang tính
Hàm YEAR – Hàm ngày phổ biến của Google Sheet được sử dụng để trích xuất năm từ một giá trị ngày cụ thể. Khi bạn cần lấy thông tin về năm của một ngày nhất định, chức năng này trở nên rất hữu ích.
Cú pháp của hàm YEAR như sau:
=NĂM(ngày)
Trong đó: date là giá trị ngày mà bạn muốn trích xuất năm.
Ví dụ: để trích xuất năm từ ngày 20 tháng 3 năm 2024, bạn có thể sử dụng hàm như sau:
=YEAR(DATE(2024, 3, 20))
Khi bạn nhập hàm này vào một ô trong Google Sheet và nhấn Enter, ô sẽ hiển thị năm tương ứng với ngày đã cho.
Hàm YEAR rất hữu ích khi bạn cần phân tích hoặc thực hiện các phép tính theo năm trong bảng tính của mình, chẳng hạn như tính tuổi từ ngày sinh, phân tích dữ liệu theo năm hoặc xác định năm của các sự kiện quan trọng.
Hàm NOW() trong trang tính Google
Hàm NOW() trong Google Sheet là một hàm ngày quan trọng của Google Sheet dùng để trả về thời gian hiện tại, bao gồm ngày và giờ, dựa trên múi giờ của máy tính bạn đang sử dụng.
Cú pháp của hàm NOW() rất đơn giản:
=NGAY BÂY GIỜ()
Khi bạn nhập hàm này vào một ô trong Google Trang tính và nhấn Enter, ô sẽ hiển thị thời gian hiện tại, bao gồm cả ngày và giờ.
Ví dụ:
=NOW() // Trả về thời gian hiện tại, ví dụ: 2024-03-06 14:30:45
Hàm NOW() cực kỳ hữu ích khi bạn cần theo dõi thời gian trong bảng tính của mình, chẳng hạn như ghi lại thời điểm nhập dữ liệu, theo dõi thời gian hoàn thành một nhiệm vụ hoặc tự động cập nhật thời gian. thời gian hiện tại cho các tính toán động.
Hàm EDATE() trong Google Trang tính
Hàm EDATE() trong Google Trang tính là một công cụ mạnh mẽ giúp bạn tính toán ngày sau một số tháng nhất định kể từ một ngày cụ thể. Điều này rất hữu ích khi bạn cần dự đoán hoặc tính toán ngày kết thúc hợp đồng, khoản vay có kỳ hạn hoặc ngày thực hiện dự án quan trọng.
Cú pháp của hàm EDATE() như sau:
=EDATE(ngày_bắt đầu, tháng)
Trong đó:
- start_date là ngày bắt đầu, ngày bạn muốn tính từ đó.
- tháng là số tháng bạn muốn thêm vào start_date để tính ngày mới.
Ví dụ: để tính ngày 3 tháng kể từ ngày 20/3/2024, bạn có thể sử dụng hàm như sau:
=EDATE(DATE(2024, 3, 20), 3)
Khi bạn nhập hàm ngày tháng trên Google Sheet này vào một ô trong Google Sheet rồi nhấn Enter, ô đó sẽ hiển thị ngày tháng 3 kể từ ngày đã cho.
Xem thêm : Tuổi Mậu Tuất 2018 năm nay bao nhiêu tuổi âm lịch, dương lịch?
Hàm EDATE() là công cụ hữu ích giúp bạn thực hiện các phép tính liên quan đến thời gian một cách dễ dàng và linh hoạt trong Google Trang tính.

Hàm EDATE() trong Google Trang tính
Bí quyết sử dụng hàm ngày tháng trong Google Sheet hiệu quả
Khi đã hiểu các khái niệm về hàm ngày trong Google Trang tính, bạn có thể áp dụng chúng theo những cách phổ biến sau:
Cách kéo ngày tháng trong Google Sheet
Google Sheet cung cấp tính năng trượt để dễ dàng thay đổi ngày mà không cần phải nhập lại từng ô. Dưới đây là các bước:
- Bước 1: Chọn dãy ô hoặc ô chứa ngày tháng cần thay đổi.
- Bước 2: Nhấp chuột phải vào ô và chọn “Chọn ngày” trong danh sách tùy chọn.
- Bước 3: Kéo thanh trượt sang phải hoặc trái để tăng giảm ngày. Hoặc bấm vào mũi tên để điều chỉnh theo ngày.
- Bước 4: Nhấn Apply sau khi chỉnh sửa xong để áp dụng thay đổi cho ô.
Với tính năng ngày tháng của Google Trang tính, bạn có thể thay đổi ngày tháng trong bảng tính của mình một cách nhanh chóng và dễ dàng mà không cần phải nhập lại từng giá trị.
Chức năng đếm ngược ngày trong Google Sheet
Để đếm ngược số ngày trong Google Sheet, bạn có thể sử dụng hàm DAYS(). Cú pháp của hàm là:
=DAYS(ngày bắt đầu, ngày kết thúc)
Trong đó:
- ngày bắt đầu là ngày bắt đầu của thời gian bạn muốn đếm ngược.
- end date là ngày kết thúc của thời gian bạn muốn đếm ngược.
Ví dụ:
=DAYS(DATE(2024, 1, 15), DATE(2024, 3, 15)) // Trả về -60, tương ứng với số ngày từ 15/01/2024 đến 15/03/2024
Hàm này sẽ trả về số ngày giữa hai ngày được chỉ định, bao gồm ngày bắt đầu và ngày kết thúc. Nếu ngày bắt đầu trước ngày kết thúc thì kết quả sẽ là số dương; nếu không, kết quả sẽ là số âm, biểu thị số ngày đếm ngược từ ngày kết thúc đến ngày bắt đầu.

Chức năng đếm ngược ngày trong Google Sheet
Chèn bộ chọn ngày vào Google Sheet
Trong Google Sheet, người dùng có thể dễ dàng chèn bộ chọn ngày vào các ô, giúp làm việc với ngày thuận tiện hơn. Dưới đây là 2 cách để thêm bộ chọn ngày vào Trang tính:
Cách 1: Sử dụng định dạng ngày tháng
- Đánh dấu các ô cần thêm ngày.
- Chọn Định dạng > Số > Ngày và chọn định dạng ngày để áp dụng (ví dụ: dd/mm/yyyy).
- Nhấn Lưu+S để lưu.
Cách 2: Thiết lập xác thực dữ liệu
- Chọn Dữ liệu > Xác thực dữ liệu.
- Trong phần Tiêu chí chọn Ngày và chọn loại ngày áp dụng.
- Chọn cách xử lý dữ liệu không hợp lệ (cảnh báo hoặc từ chối).
- Lưu và xác nhận dữ liệu, nhấp đúp vào các ô sẽ hiển thị bộ chọn ngày.
Hàm ngày trong Google Sheet là công cụ quan trọng giúp bạn quản lý dữ liệu thời gian một cách hiệu quả. Bằng cách sử dụng các chức năng này, bạn có thể dễ dàng tạo các ngày cụ thể, đếm ngược ngày, tự động thay đổi ngày và thậm chí chèn bộ chọn ngày vào bảng tính của mình. Qua bài viết này, HR Insider hy vọng bạn sẽ khám phá và tận dụng được những chức năng này để nâng cao năng suất làm việc của mình trong Google Sheet.
Hãy nắm bắt những thông tin tuyển dụng mới nhất và ứng tuyển tại Nguyễn Tất Thành! Top nhà tuyển dụng với tiềm năng tuyển dụng đa dạng: Tuyển dụng Prudential, tuyển dụng AIA, tuyển dụng Cửa hàng Viettel, tuyển dụng Bảo Việt, tuyển dụng Chubb Life, tuyển dụng Manulife, tuyển dụng PVI và tuyển dụng Cathay Life.
— Nội bộ nhân sự —
Nguyễn Tất Thành – Website tuyển dụng trực tuyến số 1 Việt Nam
HỌC TẬP ĐIỆN TỬ MIỄN PHÍ
|
ĐĂNG KÝ TÀI KHOẢN TÌM VIỆC LÀM Nguyễn Tất Thành là nền tảng tuyển dụng trực tuyến lớn nhất tại Việt Nam, với hơn 20 năm kinh nghiệm và hàng triệu ứng viên tiềm năng. Nguyễn Tất Thành kết nối hiệu quả người tìm việc với các nhà tuyển dụng uy tín ở mọi lĩnh vực, giúp người tìm việc nhanh chóng tìm được công việc mơ ước. Tại Nguyễn Tất Thành, người tìm việc sẽ được tiếp cận hàng nghìn tin tuyển dụng mới nhất, cập nhật liên tục từ các doanh nghiệp hàng đầu, tìm kiếm công việc phù hợp với khả năng, kinh nghiệm và sở thích của mình. Áp dụng dễ dàng chỉ với vài bước đơn giản. Đặc biệt, người tìm việc có thể tạo CV trực tuyến miễn phí, chuyên nghiệp, hấp dẫn tới nhà tuyển dụng và nhận được gợi ý công việc phù hợp dựa trên CV và kinh nghiệm, để nhanh chóng tìm được việc làm trong môi trường làm việc mơ ước của mình. ước. |
Nguồn: https://truongnguyentatthanh.edu.vn
Danh mục: Blog





