Tối ưu hóa công việc với cách lưu excel nhanh chóng
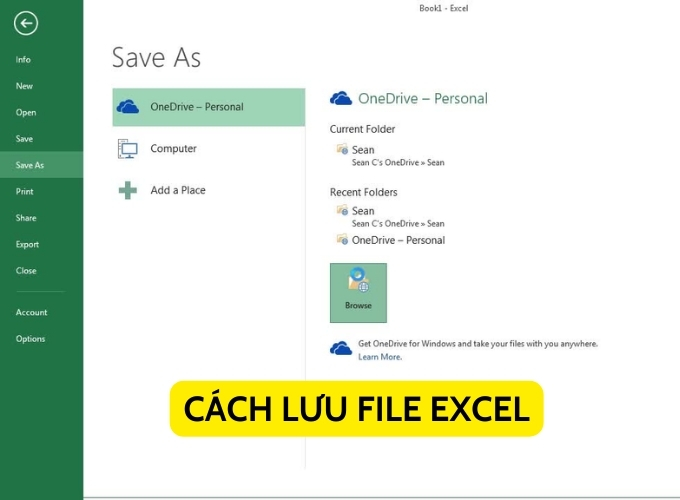
Excel ngày càng trở thành công cụ tính toán, thống kê phổ biến nhất trong thời đại hiện nay. Khi đã tạo xong một bảng tính hữu ích, việc quan trọng tiếp theo là lưu file để dễ dàng truy cập, chỉnh sửa sau này cũng như chia sẻ thông tin với bạn bè, đồng nghiệp. Bài viết dưới đây sẽ giúp bạn hiểu rõ hơn về cách lưu Excel nhanh chóng và tiện lợi nhất.
- Sữa Kun phù hợp với bé mấy tuổi và có tốt không?
- Bí quyết nhận Kim Cương miễn phí trong Free Fire OB40 dễ dàng đến không ngờ
- Hướng dẫn vẽ hoa sen: 3 cách đơn giản nhất, đẹp nhất
- 10 cơ hội việc làm online tại nhà cho sinh viên
- Có nên tin các hướng dẫn xin vía đánh bài, cách đốt vía giải đen cờ bạc?
Tầm quan trọng của việc lưu file excel
Việc lưu file Excel đóng vai trò quan trọng trong quá trình làm việc với dữ liệu, thông tin trong môi trường văn phòng, doanh nghiệp và cá nhân. Dưới đây là một số lý do về tầm quan trọng của việc lưu Excel:
Bạn đang xem: Tối ưu hóa công việc với cách lưu excel nhanh chóng
- Bảo quản dữ liệu: Lưu trữ file Excel giúp bảo vệ thông tin và công việc của bạn. Nếu máy tính hoặc phần mềm Excel của bạn gặp sự cố, việc lưu trữ dữ liệu trên file sẽ giúp bạn khôi phục lại công việc mà không làm mất đi những thông tin quan trọng.
- Chia sẻ thông tin: Các tệp Excel có thể được chia sẻ dễ dàng qua email, USB hoặc các dịch vụ lưu trữ đám mây như Google Drive hoặc Dropbox. Việc lưu file giúp bạn chia sẻ thông tin một cách thuận tiện và hiệu quả.
Lưu file Excel giúp bảo toàn dữ liệu
- Sao lưu và khôi phục: Lưu trữ các phiên bản khác nhau của tệp Excel là một phương tiện sao lưu dữ liệu hiệu quả. Trong trường hợp xảy ra sự cố, bạn có thể khôi phục phiên bản trước của tệp để không bị mất dữ liệu quan trọng.
- Đảm bảo tính thống nhất và chính xác: Việc lưu tệp thường xuyên giúp đảm bảo tính nhất quán và chính xác của dữ liệu. Bạn có thể tránh bị mất thông tin do sự cố bất ngờ.
- Điều chỉnh và thay đổi: Việc lưu file Excel cho phép bạn thực hiện những điều chỉnh, thay đổi mà không lo mất dữ liệu. Nếu cần quay lại phiên bản trước, bạn có thể thực hiện dễ dàng từ tệp đã lưu.
- Quản lý phiên: Lưu tập tin giúp bạn quản lý nhiệm vụ và phiên. Bạn có thể tạo các phiên bản tệp khác nhau để theo dõi tiến trình và so sánh thông tin.
- Tuân thủ các quy định về bảo mật thông tin: Lưu trữ tệp theo các quy tắc và biện pháp bảo mật thông tin giúp đảm bảo dữ liệu của bạn không bị mất hoặc rơi vào tay trái phép.
Tóm lại, việc lưu file Excel không chỉ là bước quan trọng để bảo vệ dữ liệu mà còn giúp tối ưu hóa quy trình làm việc và quản lý thông tin.
Hướng dẫn cách lưu Excel trên máy tính
Có nhiều cách để bạn có thể lưu file excel. Hãy cùng tìm hiểu chi tiết những cách lưu file Excel dưới đây, giúp bạn lưu file nhanh chóng và gọn gàng nhé.
HỌC TẬP ĐIỆN TỬ MIỄN PHÍ
Cách lưu Excel bằng Save, Save As
Việc lưu tệp Excel có thể được thực hiện thông qua hai tùy chọn chính: “Save” và “Save As”. Dưới đây là hướng dẫn chi tiết về cách lưu excel cho cả hai tùy chọn này:
Cứu
- Bước 1: Mở file Excel mà bạn muốn lưu.
- Bước 2: Nếu đây là lần đầu tiên bạn lưu tệp hoặc nếu bạn muốn lưu tệp bằng tên mới hoặc định dạng khác, bạn có thể sử dụng “Save As” thay vì “Save”.
- Bước 3: Nếu bạn sử dụng “Save”, nhấn `Ctrl + S` hoặc chọn `File` -> `Save`.
- Bước 4: Nếu trước đó bạn đã lưu tệp, các thay đổi sẽ được lưu vào tệp hiện tại mà không yêu cầu bạn nhập tên tệp mới.
Lưu ý: Nếu trước đó bạn chưa lưu file, Excel có thể hiển thị hộp thoại “Save As” để bạn chọn nơi lưu và nhập tên file.

Cách lưu Excel bằng Save
Lưu dưới dạng
- Bước 1: Mở file Excel mà bạn muốn lưu.
- Bước 2: Nhấn `F12` hoặc chọn `File` -> `Save As`.
- Bước 3: Chọn vị trí (thư mục) nơi bạn muốn lưu tệp.
- Bước 4: Nhập tên mới cho file nếu bạn muốn đổi tên.
- Bước 5: Chọn định dạng lưu file, ví dụ “Sổ làm việc Excel (*.xlsx)”.
- Bước 6: Nhấp vào nút “Save” để hoàn tất quá trình lưu tập tin.
Lưu ý rằng “Save As” thường được sử dụng khi bạn muốn tạo một bản sao mới của file hoặc lưu file với tên hoặc định dạng khác mà không thay đổi file gốc.

Xem thêm : Top 10 Quán Ăn Nổi Bật Tại Đường Hào Nam, Hà Nội
Cách lưu Excel bằng Save As
Cách sử dụng tổ hợp phím để lưu file Excel
Để lưu file Excel bằng phím tắt, bạn có thể làm theo các bước sau:
- Bước 1: Nhấn tổ hợp phím Ctrl + S để lưu file và kích hoạt tính năng Save. Nếu muốn sử dụng Save As, thay vì Ctrl + S bạn nhấn tổ hợp phím F12.
- Bước 2: Sau khi thực hiện tổ hợp phím, bạn có thể đặt tên file vào ô “File name” rồi nhấn Enter hoặc nút “Save” để hoàn tất quá trình lưu.
Lưu ý sử dụng tổ hợp phím giúp tăng tốc quá trình lưu file và làm việc hiệu quả.
Cách lưu excel bằng OneDrive
Nếu bạn muốn lưu tệp Excel trực tiếp vào OneDrive, bạn có thể làm theo các bước sau:
- Bước 1: Bật tính năng “Tự động lưu” bằng cách chọn tùy chọn “Bật” trong phần “Tự động lưu” ở đầu tệp Excel, trên thanh công cụ.
- Bước 2: Bấm vào biểu tượng OneDrive để xác nhận và sử dụng tài khoản Microsoft của bạn để đăng nhập hoặc sử dụng tài khoản hiện có.
Bằng cách này, bạn có thể lưu trữ bảng tính trực tiếp trên OneDrive, giúp tiết kiệm dung lượng lưu trữ trên máy tính cá nhân và dễ dàng chia sẻ bảng tính với người khác.
Lưu tệp Excel dưới dạng PDF
Để chuyển đổi và lưu file Excel ở định dạng PDF, bạn có thể làm theo các bước sau:
- Bước 1: Đầu tiên, truy cập vào tab “Tệp” trên thanh công cụ Excel.
- Bước 2: Chọn “Save As” ở cột bên trái của cửa sổ.
- Bước 3: Nhấp vào nút “Duyệt” để chọn vị trí lưu tệp mới.
- Bước 4: Trong cửa sổ “Save as”, chọn định dạng “PDF” trong hộp “Save as type”.
- Bước 5: Đặt tên cho tập tin mới nếu cần thiết.
- Bước 6: Nhấp vào nút “Save” để lưu tệp Excel ở định dạng PDF.
Thao tác này sẽ chuyển đổi bảng tính Excel thành tệp PDF, cho phép bạn chia sẻ thông tin mà người khác không thể chỉnh sửa dữ liệu. Định dạng PDF thường được sử dụng để duy trì tính nhất quán của nội dung khi chia sẻ.

Lưu tệp Excel dưới dạng PDF
Sử dụng tính năng Tự động khôi phục
Tính năng Tự động Phục hồi trong Excel tự động lưu trữ phiên bản sao lưu của bảng tính theo định kỳ, giúp ngăn ngừa mất dữ liệu trong trường hợp máy tính của bạn gặp sự cố hoặc Excel đóng đột ngột. Dưới đây là cách sử dụng tính năng AutoRecovery để lưu file Excel:
Bước 1. Mở Excel và bảng tính bạn muốn làm việc.
Bước 2: Kiểm tra xem tính năng Tự động Phục hồi có được bật hay không:
- Chọn tab “Tệp” trên thanh menu.
- Chọn “Tùy chọn” ở cuối danh sách.
- Chọn “Lưu” trong danh sách bên trái.
- Chọn hộp “Lưu thông tin Tự động phục hồi mỗi” và chỉ định khoảng thời gian giữa các lần lưu (thường là 10 phút một lần).
- Đảm bảo rằng hộp “Giữ phiên bản Tự động phục hồi cuối cùng nếu tôi đóng mà không lưu” được bật nếu bạn muốn giữ phiên bản cuối cùng khi đóng tệp mà không lưu.
Bước 3: Đặt vị trí lưu trữ tệp AutoRecover:
- Trong cùng cửa sổ “Tùy chọn Excel”, hãy chọn “Lưu”. Xác định “Vị trí tệp AutoRecover” để chỉ định nơi lưu trữ tệp AutoRecover.
Bước 4. Làm việc trên bảng tính của bạn như bình thường. Tính năng AutoRecovery sẽ tự động lưu phiên bản sao lưu theo khoảng thời gian đã đặt.
Bước 5: Trong trường hợp xảy ra sự cố hoặc đóng Excel đột ngột, khi bạn mở lại Excel, nó sẽ cung cấp thông báo và cơ hội khôi phục phiên bản đã lưu của bảng tính.**
Lưu ý rằng tính năng Tự động Phục hồi giúp bảo vệ dữ liệu của bạn nhưng không thay thế cho việc lưu tệp thường xuyên bằng chức năng “Save” hoặc “Save As”.

Sử dụng tính năng Auto Recovery để lưu file excel
Hướng dẫn cách lưu excel trên MacBook
Xem thêm : Top 7 Phim ấn tượng của Dương Tử Quỳnh
MacBook có một số điểm khác biệt so với các dòng máy khác, tuy nhiên, bạn vẫn có thể lưu file Excel bằng cách làm theo các bước sau:
- Bước 1: Trong bảng tính Excel, tại file muốn lưu bạn có thể chọn “Save As” hoặc nhấn tổ hợp phím Command + S để thực hiện lệnh lưu.
- Bước 2: Tiếp theo, chọn vị trí lưu tệp, đặt tên cho tệp và nhấp vào “Lưu” để hoàn tất quá trình lưu.

Hướng dẫn cách lưu excel trên MacBook
Cách lưu excel trên điện thoại nhanh chóng
Để lưu file Excel trên điện thoại, bạn có thể sử dụng tính năng Save và Save As tùy theo ứng dụng bạn đang sử dụng. Dưới đây là hướng dẫn lưu excel chi tiết cho cả hai phương pháp:
Lưu file excel trên điện thoại bằng Save
Trên ứng dụng Excel (Microsoft Excel hoặc ứng dụng tương tự):
Bước 1: Mở tệp Excel:
- Mở ứng dụng Excel trên điện thoại của bạn.
- Chọn file Excel bạn muốn lưu.
Bước 2: Lưu tập tin:
- Nếu bạn đã thực hiện thay đổi, ứng dụng sẽ thường xuyên nhắc bạn lưu file khi bạn thoát hoặc đóng ứng dụng.
- Nếu không có thông báo, bạn có thể nhấn vào biểu tượng “Save” hoặc “Save” (thường là biểu tượng đĩa mềm hoặc biểu tượng ba chấm).
Bước 3: Đặt tên và lưu:
- Nếu đây là lần lưu đầu tiên, bạn sẽ được yêu cầu đặt tên cho tệp và chọn vị trí lưu.
- Nếu đã lưu trước đó, ứng dụng sẽ tự động lưu mà không cần xác nhận tên và vị trí.
Lưu file excel trên điện thoại bằng Save As
Trên ứng dụng Excel (Microsoft Excel hoặc ứng dụng tương tự):
Bước 1: Mở tệp Excel
- Mở ứng dụng Excel trên điện thoại của bạn.
- Chọn file Excel bạn muốn lưu.
Bước 2: Lưu tệp với tên mới hoặc vị trí mới
- Nhấp vào biểu tượng “Save As” hoặc “Save As” (thường là biểu tượng đĩa mềm có chữ “As”).
- Chọn nơi bạn muốn lưu file (nếu bạn muốn lưu ở vị trí khác).
- Đặt tên mới cho tệp nếu bạn muốn lưu nó bằng một tên khác.
Bước 3: Xác nhận và lưu
- Bạn có thể được yêu cầu xác nhận quyết định lưu tệp với tên và vị trí mới.
- Nhấp vào “Lưu” để hoàn tất quá trình.
Lưu ý rằng các bước có thể khác nhau tùy thuộc vào phiên bản cụ thể của ứng dụng Excel mà bạn đang sử dụng trên điện thoại.

Lưu file excel trên điện thoại nhanh chóng
Sử dụng những tính năng này không chỉ giúp bạn tiết kiệm thời gian mà còn tăng hiệu quả khi làm việc với file Excel trên điện thoại. Hãy nhớ lưu Excel thường xuyên để tránh mất dữ liệu quan trọng và đảm bảo rằng bạn luôn có phiên bản mới nhất cho công việc của mình. Điều này sẽ giúp bạn luôn ngăn nắp và chủ động khi làm việc với dữ liệu trên thiết bị di động của mình.
Hãy nắm bắt những thông tin tuyển dụng mới nhất và ứng tuyển tại Nguyễn Tất Thành! Top nhà tuyển dụng tiềm năng đa dạng: Tuyển dụng Thế Giới Di Động, tuyển dụng MWG, tuyển dụng Xanh SM Bike, tuyển dụng 24h, tuyển dụng Công ty LEGO, tuyển dụng TAM SON, tuyển dụng VietJet Air và tuyển dụng CC1.
— Nội bộ nhân sự —Nguyễn Tất Thành – Website tuyển dụng trực tuyến số 1 Việt Nam
Nguồn: https://truongnguyentatthanh.edu.vn
Danh mục: Blog





