Kỹ thuật đếm từ trong Microsoft Word và phân tích ký tự
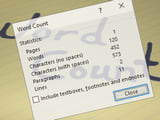
Bạn đang viết một bài văn có yêu cầu khắt khe về số từ nhưng lại chưa biết cách đếm số từ trong Word một cách hiệu quả. Bài viết dưới đây sẽ đưa ra giải pháp giúp bạn có thể đếm từ dễ dàng thông qua tính năng đếm từ.
Căn cứ vào mục đích và nhu cầu trong công việc, học tập của mỗi người, khi soạn thảo văn bản trên Word người ta muốn kiểm tra tổng số từ, ký tự, dòng, trang. Tuy nhiên, kỹ năng sử dụng Word của mỗi người là khác nhau và có những hạn chế. Hôm nay, chúng tôi sẽ hướng dẫn các bạn cách đếm chữ trong Word đơn giản nhất mà không cần tải bất kỳ phần mềm hỗ trợ nào.
Bạn đang xem: Kỹ thuật đếm từ trong Microsoft Word và phân tích ký tự
Cách đếm số từ trong Word
Hiện nay có rất nhiều phiên bản Word được người dùng ưa chuộng và chúng tôi sẽ hướng dẫn các bạn từ Word 2003 đến các phiên bản Word 2007, 2010, 2013, 2016. Đừng quên theo dõi và chia sẻ nếu cảm thấy bài viết hữu ích nhé.
1. Cách đếm chữ trong Word 2003
Bước 1: Đánh dấu toàn bộ văn bản bạn muốn đếm từ.
Bước 2: Tiếp theo, trên thanh công cụ nhấn vào Tools rồi chọn Word Count theo hướng dẫn.
Bước 3: Một cửa sổ nhỏ hiện ra cung cấp đầy đủ các thông số, bạn có thể hiểu chúng như sau:
– Pages: Đếm số trang
Xem thêm : Những câu nói, thơ hay về cờ bạc
– Words: Đếm số từ, ký tự trong văn bản
– Ký tự (không có dấu cách): Đếm số ký tự không bao gồm dấu cách
– Ký tự (có dấu cách): Đếm tổng số ký tự kể cả dấu cách
– Paragraphs: Đếm số đoạn văn trong văn bản
– Lines: Đếm số dòng trong văn bản
Trong ví dụ trên, Word 2003 ghi tổng cộng 112 từ.
2. Hướng dẫn đếm chữ trong Word 2007
Bước 1: Tương tự như Word 2003, bôi đen đoạn văn bản cần đếm từ.
Bước 2: Nhìn góc dưới bên trái click đúp chuột vào số Word sẽ hiển thị hộp thoại số ký tự được đếm.
Tương tự như Word 2003, bạn có thể xem đầy đủ các thông số như Pages, Words, Character (không có dấu cách), Character (có dấu cách), Paragraphs, Lines.
Xem thêm : Bí Quyết Khám Phá Ga Nha Trang Dành Cho Đội Du Lịch
3. Hướng dẫn đếm chữ trong Word 2010, 2013, 2016
Bước 1: Bôi đen toàn bộ văn bản muốn đếm số từ trong Word 2010, 2013, 2016.
Bước 2: Tìm và click đúp chuột vào thanh hiển thị ở góc dưới cùng của Word để mở hộp thoại Word Count như hình dưới đây.
Tương tự như cách đếm ký tự trong Word 2003, 2007, hộp thoại Word Count sẽ hiển thị đầy đủ thông tin.
Với hướng dẫn đếm từ, ký tự trong Word 2003, 2007, 2010, 2013, 2016 của Nguyễn Tất Thành, các bạn có thể dễ dàng kiểm tra thông tin chi tiết trong file Word khi soạn thảo các bài văn có yêu cầu độ dài lớn. . Đối với những bài viết dài, bạn có thể nhấn tổ hợp phím Ctrl + A để bôi đen toàn bộ bài viết.
Ngoài ra, khi soạn thảo văn bản trực tuyến trên Google Docs, việc kiểm tra số từ cũng trở nên dễ dàng. Nếu chưa biết cách, hãy tham khảo hướng dẫn đếm từ trên Google Docs của Nguyễn Tất Thành.
Trong quá trình soạn thảo trên Word, một số tính năng, thủ thuật cơ bản như đánh số trong Word có thể còn mới mẻ với nhiều người. Bạn có thể tìm hiểu thêm trong bài viết Cách đánh số thứ tự trong Word của Nguyễn Tất Thành.
Để trình bày văn bản đẹp thì việc điều chỉnh khoảng cách dòng trong Word là điều quan trọng. Nếu các dòng quá gần nhau, văn bản sẽ trở nên khó hiểu. Điều chỉnh khoảng cách dòng cho phù hợp với độ dài văn bản của bạn.
Nội dung được đội ngũ Nguyễn Tất Thành phát triển với mục đích chăm sóc khách hàng và chỉ mang tính khuyến khích trải nghiệm du lịch, chúng tôi không chịu trách nhiệm và không đưa ra lời khuyên cho các mục đích khác.
Nếu bạn thấy bài viết này không phù hợp hoặc sai sót, vui lòng liên hệ với chúng tôi qua email [email protected]
Nguồn: https://truongnguyentatthanh.edu.vn
Danh mục: Blog





