Không thể kết nối vào 192.168.1.1: Nguyên nhân và Cách sửa lỗi
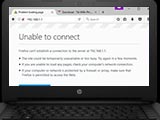
Tại sao tôi không thể truy cập 192.168.1.1? Làm thế nào để khắc phục? Đây là vấn đề được nhiều người quan tâm và muốn giải quyết. Hiểu rõ nguyên nhân bạn sẽ có cách khắc phục lỗi không thể truy cập 192.168.1.1 một cách hiệu quả.
- Nữ khối C nên học ngành gì để dễ dàng xin việc?
- 2008 năm nay bao nhiêu tuổi? 2k8 học lớp mấy năm 2024?
- Tổng hợp hình xăm mệnh Kim phù hợp phong thủy đón tài thu lộc
- Top 9 bộ phim 18+ đặc sắc nhất từ Nhật Bản cho đến nay: ‘Trùm cuối’ giống hệt Bản Tình Ca Mùa Đông nhưng nóng bỏng hơn vạn lần!
- Biểu tượng và ý nghĩa của cung Nhân Mã
192.168.1.1, một cái tên mà chắc chắn bạn đã từng nghe đến dù chưa tham gia bất kỳ công việc liên quan nào. Đơn giản, đó là địa chỉ Gateway mặc định, nơi bạn có thể truy cập để quản lý Modem, Router hoặc thiết bị WiFi của mình hàng ngày. Mỗi khi đăng nhập vào 192.168.1.1, bạn có thể điều chỉnh cài đặt mạng, thay đổi mật khẩu WiFi hoặc thiết lập các tính năng khác.
Bạn đang xem: Không thể kết nối vào 192.168.1.1: Nguyên nhân và Cách sửa lỗi
Nguyên nhân và giải pháp không truy cập được 192.168.1.1
Sự cố khi truy cập 192.168.1.1: Nguyên nhân và giải pháp
Nguyên nhân và giải pháp khắc phục lỗi không vào được 192.168.1.1.
1. IP đăng nhập không phải là 192.168.1.1
Khái niệm 192.168.1.1 thường xuất hiện khi bạn muốn truy cập vào modem để thay đổi các thông tin như tên, mật khẩu và các cài đặt khác. Tuy nhiên, IP đăng nhập của Modem có thể đã thay đổi và không còn nằm trong khoảng 192.168.1.1 hay 192.168.0.1 như nhiều người lầm tưởng.
– Trường hợp IP thay đổi: Để giải quyết vấn đề này bạn cần thực hiện Reset Modem để nhận địa chỉ IP mặc định là 192.168.1.1. Tuy nhiên, với những modem đã được cấu hình sẵn bằng tài khoản khách hàng, việc Reset sẽ dẫn đến mất cấu hình và có thể mất kết nối Internet. Trong trường hợp này, hãy liên hệ với kỹ thuật viên mạng để hỗ trợ hoặc thực hiện việc đó cho bạn. Xem hướng dẫn Reset Modem chi tiết tại đây
– Trường hợp có nhiều IP đăng nhập khác nhau: Các Modem sử dụng dải địa chỉ IP đăng nhập khác nhau. Để biết IP của modem, bạn cần xác định nhãn hiệu, nhãn hiệu của modem (ví dụ TP-Link, Draytek, Totolink,…). Xem chi tiết tên tài khoản và mật khẩu đăng nhập modem tại đây
2. Chỉ có 1 bộ phát Wifi trở lên
Nếu bạn gặp vấn đề khi truy cập 192.168.1.1 thì có 2 trường hợp: khi bạn chỉ có 1 bộ phát WiFi hoặc khi có nhiều bộ phát WiFi trong mạng.
Khắc phục lỗi không truy cập được 192.168.1.1 khi chỉ có 1 Modem
Nếu bạn đang sử dụng mạng gia đình và chỉ có 1 Modem Wifi nhưng không truy cập được 192.168.1.1 hoặc các địa chỉ khác như 192.168.0.1 hoặc 192.168.2.1, hãy thực hiện các bước sau:
Bước 1: Hãy kiểm tra kết nối mạng để đảm bảo thiết bị mạng của bạn hoạt động bình thường, vì đôi khi không có mạng nhưng 192.168.1.1 vẫn có thể truy cập được.
Bước 2: Kết nối trực tiếp từ máy tính với Modem hoặc Router Wifi bằng cáp mạng qua cổng LAN, đồng thời ngắt kết nối tất cả các dây mạng khác để đảm bảo độ chính xác.
Bước 3: Đảo ngược Modem để xem địa chỉ truy cập Default Gateway, vì không phải thiết bị nào cũng sử dụng địa chỉ mặc định 192.168.1.1. Một số Modem TPLink có thể có đường dẫn riêng, ngoài 192.168.1.1. Xem chi tiết tên tài khoản và mật khẩu đăng nhập 192.168.1.1 tại đây
Bước 4:
Nếu bạn không thể truy cập vào thiết bị theo địa chỉ mặc định trên Modem hoặc Router wifi thì có thể thiết bị đã được gán dải IP khác. Hãy reset lại máy và thử đăng nhập vào địa chỉ 192.168.1.1 như bình thường.
Khắc phục lỗi không truy cập được 192.168.1.1 khi có nhiều Modem
Xem thêm : Video hotgirl phóng PKL với tốc độ bàn thờ khiến 1 người thương vong
Trong hệ thống mạng sử dụng nhiều Modem và Router có thể là mô hình kinh doanh hoặc phòng ký túc xá sinh viên. Mỗi Modem được gán một địa chỉ riêng (Default Gateway) với dải IP từ 192.168.x.1 (X từ 2 đến 254). Điều này rất dễ xác định vì DHCP thường bị tắt và cáp internet được cắm vào cổng LAN chứ không phải cổng WAN.
Mặc dù khi tất cả đều được kết nối mạng, bạn chỉ có thể truy cập vào địa chỉ duy nhất 192.168.1.1, đây là Modem chính của bạn. Đối với Modem phụ, bạn cần ngắt kết nối với Modem chính và cắm cáp mạng trực tiếp từ Modem phụ vào máy tính để truy cập vào hệ thống quản lý 192.168.1.1.
Lưu ý: Một số mẫu Modem quốc tế yêu cầu truy cập Default Gateway thông qua một địa chỉ riêng do nhà sản xuất xác định trước đó.
Phương pháp 1
Bước 1: Sử dụng tổ hợp phím Windows + R để mở cửa sổ Run, sau đó gõ cmd rồi nhấn Enter.
Bước 2: Gõ ipconfig vào cửa sổ lệnh, danh sách các mục sẽ hiện ra. Tìm Default Gateway để xác định địa chỉ web bạn cần truy cập.
Nếu 192.168.1.1 là Cổng mặc định và sự cố vẫn tiếp diễn, bạn có thể thử các cách khác bên dưới để khắc phục lỗi.
Phương pháp 2: Khởi động lại bộ định tuyến
Nhìn vào mặt sau của router, bạn sẽ thấy nút Nguồn. Nhấn nút này để tắt bộ định tuyến, đợi 1 phút rồi nhấn nút để bật lại bộ định tuyến.
Điều này giúp đảm bảo rằng router đã được bật chứ không phải đây là nguyên nhân gây ra lỗi không thể truy cập 192.168.1.1.
Bước 3: Bật card mạng
Thực hiện theo các bước dưới đây để kích hoạt card mạng và khắc phục lỗi không vào được 192.168.1.1:
Bước 1: Click chuột phải vào biểu tượng kết nối mạng ở góc dưới bên phải màn hình desktop, chọn Open Network and Sharing Center.
Bước 2: Trong cửa sổ Open Network and Sharing Center, ở góc bên trái các bạn chọn Change adapter settings.
Bước 3: Đảm bảo card mạng đã được kích hoạt. Nếu bạn gặp sự cố với mạng của mình, bạn sẽ thấy tùy chọn Tắt. Click chuột phải vào card mạng chọn Enable để kích hoạt lại.
Cách 4: Cập nhật driver mạng
Như đã đề cập trước đó, nguyên nhân gây ra lỗi không vào được 192.168.1.1 có thể là do driver mạng bị lỗi. Vì vậy, trong trường hợp này, bạn có thể thử giải quyết bằng cách cập nhật driver mạng để khắc phục lỗi.
Bước 1: Nhấn Windows + R để mở hộp thoại Run, sau đó nhập devmgmt.msc rồi nhấn Enter hoặc nhấn OK để mở Device Manager.
Bước 2: Trong Trình quản lý thiết bị, tìm và mở rộng phần Bộ điều hợp mạng.
Xem thêm : Top 12 Trang Web Hẹn Hò và Kết Bạn Tốt Hiện Nay
Bước 3: Nhấp chuột phải vào card mạng của bạn và chọn Update Driver…
Bước 4: Chọn Tự động tìm kiếm phần mềm trình điều khiển được cập nhật.
Bước 5: Chờ cho đến khi Windows hoàn tất quá trình cập nhật driver cho card mạng của bạn.
Bước 6: Thực hiện các bước tương tự với các card mạng khác nếu có.
Còn một trường hợp khác là bạn không vào được 192.168.1.1, có thể do người cấu hình mạng đã “mở Port” cho Modem, khi đó Modem có thể truy cập được ở bất kỳ vị trí nào miễn là địa chỉ đúng. Bạn cần biết cổng cụ thể đã được mở và đường dẫn để giải quyết vấn đề này.
Cách khắc phục lỗi không vào được 192.168.1.1 khác
Nếu trình duyệt không thể kết nối với http://192.168.1.1 khi bạn cố truy cập trang cấu hình modem/bộ định tuyến. Ngay cả sau khi thử nhiều cách như đặt lại modem/bộ định tuyến, ping địa chỉ 192.168.1.1 và thay cáp mạng, vấn đề vẫn tồn tại.
Nếu kết nối Internet vẫn hoạt động thông qua Windows Dial thì modem/router vẫn chạy bình thường. Nhưng tại sao trang cấu hình 192.168.1.1 không vào được?
Nguyên nhân xảy ra lỗi không vào được 192.168.1.1 có thể là do modem/router không phản hồi tới địa chỉ 192.168.1.1. Nguyên nhân có thể do firmware của modem/router quá lỗi thời hoặc không tương thích với một số hệ điều hành cụ thể. Do đó, Windows không thể tự động cấp phát địa chỉ.
Cách khắc phục lỗi không vào được 192.168.1.1:
Để khắc phục lỗi không thể truy cập 192.168.1.1 một cách đơn giản, bạn có thể gán địa chỉ IP theo cách thủ công vì Windows không thể tự động thực hiện việc này.
Chọn card mạng bạn đang sử dụng và thiết lập địa chỉ như hướng dẫn bên dưới.
Chú ý:
1. Chọn địa chỉ IP trong khoảng từ 192.168.1.2 đến 192.168.1.253. Bạn có thể sử dụng bất kỳ địa chỉ nào trong phạm vi này. Mặt nạ mạng con phải là 255.255.255.0 và Cổng mặc định thường là 192.168.1.1, giống với địa chỉ IP của bộ định tuyến.
2. Kiểm tra địa chỉ máy chủ DNS do nhà cung cấp dịch vụ Internet (ISP) của bạn cung cấp. Nếu cần, hãy liên hệ với ISP của bạn để kiểm tra.
Hãy thường xuyên cập nhật firmware mới nhất để tránh gặp phải lỗi không truy cập được 192.168.1.1.
Trên đây là những nguyên nhân và cách khắc phục lỗi không thể truy cập 192.168.1.1 mà Nguyễn Tất Thành đã nghiên cứu, tư vấn và thực hành. Hy vọng những giải pháp này sẽ giúp bạn truy cập thành công 192.168.1.1 trên Modem và các địa chỉ tương ứng.
Nếu bạn vẫn không thể truy cập 192.168.1.1, hãy thực hiện hard reset Modem để khôi phục cài đặt và thiết lập lại hệ thống từ đầu. Nếu bạn không biết cách reset Modem, vui lòng liên hệ với nhà mạng để được hỗ trợ. Lưu ý rằng việc reset Modem sẽ đồng nghĩa với việc bạn phải cài đặt lại các thông số WiFi và các cài đặt khác trong Modem.
Nếu bạn quên thông tin đăng nhập modem, hãy thử sử dụng mật khẩu 192.168.1.1 mà Nguyễn Tất Thành đã cập nhật cho các loại modem phổ biến. Nó có thể giúp bạn truy cập thiết bị của bạn.
Nguồn: https://truongnguyentatthanh.edu.vn
Danh mục: Blog





