Khám phá lợi ích và cách cố định vùng dữ liệu trong excel
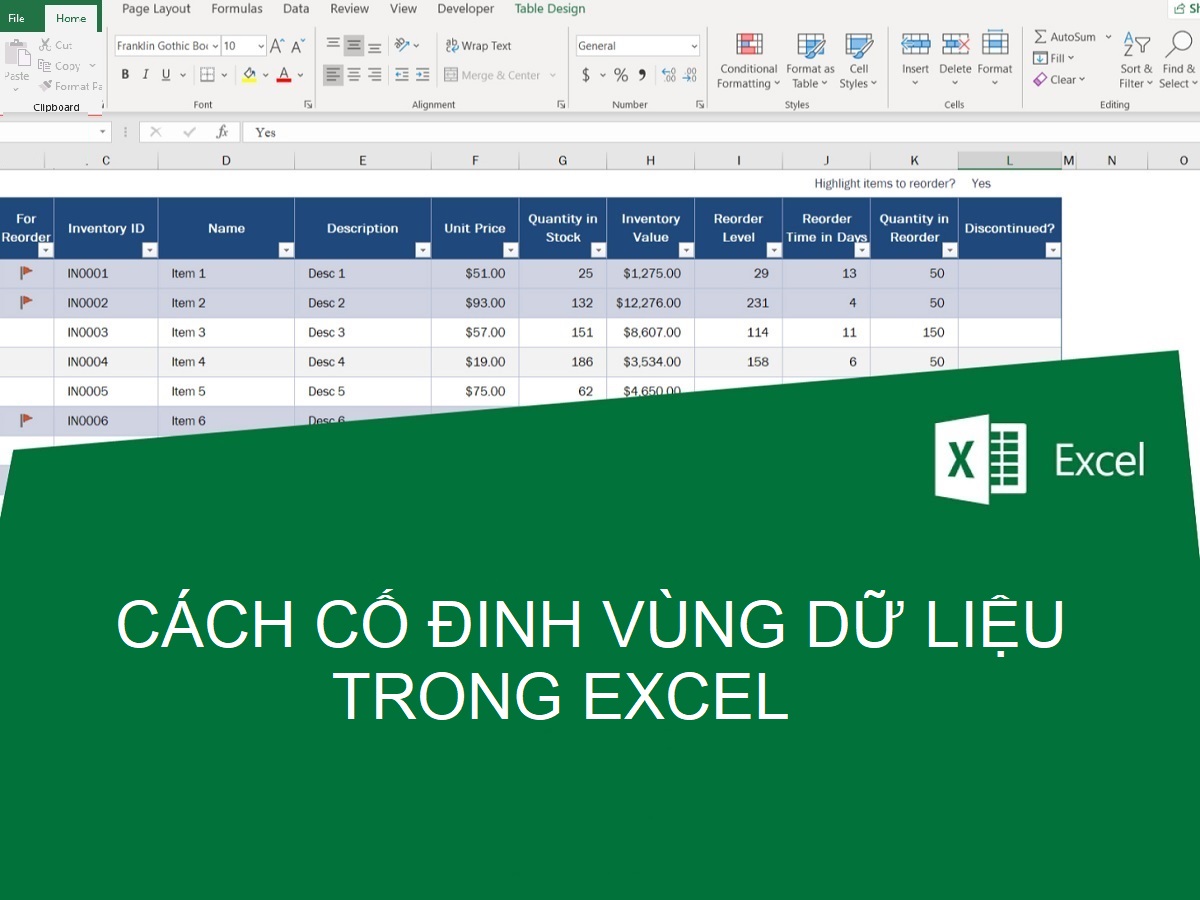
Trong quá trình làm việc chắc chắn các bạn sẽ phải thực hiện các thao tác cố định vùng dữ liệu trong Excel để tham chiếu dữ liệu. Đây là một kỹ năng quan trọng nhưng nhiều người vẫn chưa thành thạo trong việc sử dụng nó. Trong bài viết dưới đây HR Insider sẽ giới thiệu tới các bạn cách cố định vùng dữ liệu trên Excel với hướng dẫn chi tiết nhất. Hãy cùng theo dõi nhé!
- Nhị Ca Phong là ai? Cách thỉnh và thờ cúng thần cờ bạc Phong Nhị Ca
- Florentino là gì? Nguyên gốc của hiện tượng Và đây là Florentino
- 15 Mẫu Kiểu Tóc Side Part 7/3 Đẹp, Thời Thượng, Cá Tính 2024
- 101+ avatar ảnh mèo cute, dễ thương, hài hước, cool ngầu
- Mua thẻ Zing 200k online với cách đơn giản từ TGDĐ, nhận mã nhanh chóng
Ý nghĩa của việc cố định vùng dữ liệu trong Excel
Cố định phạm vi dữ liệu trong Excel là quá trình giữ nguyên một phạm vi dữ liệu cụ thể khi di chuyển hoặc kéo và thả các ô trong bảng tính. Khi bạn cố định một vùng dữ liệu, tham chiếu đến các ô trong phạm vi đó sẽ không thay đổi khi bạn di chuyển hoặc kéo và thả ô. Sửa vùng dữ liệu là một thao tác quan trọng trong quá trình làm việc. Với Excel nó mang lại rất nhiều lợi ích như:
Bạn đang xem: Khám phá lợi ích và cách cố định vùng dữ liệu trong excel
- Đảm bảo tính chính xác của công thức: Khi bạn cố định một phạm vi dữ liệu, tham chiếu đến các ô trong phạm vi đó sẽ không thay đổi. Điều này đảm bảo rằng các công thức đang sử dụng các giá trị từ các ô cố định và không bị thay đổi sai khi di chuyển hoặc kéo các ô khác.
- Dễ dàng sao chép và di chuyển dữ liệu: Sau khi cố định một phạm vi dữ liệu, bạn có thể dễ dàng sao chép hoặc di chuyển dữ liệu đó mà không cần điều chỉnh tham chiếu. Điều này giúp tiết kiệm thời gian và giảm nguy cơ xảy ra lỗi khi làm việc với dữ liệu.
- Giữ nguyên cấu trúc của báo cáo và biểu đồ: Khi bạn cố định phạm vi dữ liệu trong báo cáo hoặc biểu đồ, bạn đảm bảo rằng cấu trúc và định dạng của chúng không thay đổi khi bạn thêm hoặc xóa dữ liệu khác.
- Tăng hiệu suất tính toán: Khi cố định một phạm vi dữ liệu, Excel chỉ tính các công thức liên quan đến phạm vi đó. Điều này giúp giảm thời gian tính toán và tăng hiệu quả khi làm việc với các bảng tính lớn.
- Bảo vệ dữ liệu quan trọng: Việc đóng băng các vùng dữ liệu cũng có thể giúp bảo vệ dữ liệu quan trọng khỏi những thay đổi hoặc xóa không đáng kể khi làm việc với các ô xung quanh.
Cố định vùng dữ liệu là thao tác quan trọng khi làm việc với Excel
Cách cố định vùng dữ liệu trong Excel
Dữ liệu trong Excel có thể là một ô hoặc một vùng gồm các cột và ô. Vì vậy, sửa vùng dữ liệu trong Excel có nghĩa là sửa ô, cột, hàng hoặc cả hai hàng và cột chứa dữ liệu cần sửa. Có hai cách để cố định vùng dữ liệu: tham chiếu tương đối và tham chiếu tuyệt đối. :
- Tham khảo tương đối: Đây là tham chiếu mặc định khi chọn vùng dữ liệu trong Excel. Khi chọn kiểu tham chiếu này, giá trị sẽ được thay đổi theo hàng hoặc cột khi kéo chuột.
- Tham chiếu tuyệt đối: Loại tham chiếu này neo các giá trị đã chọn trên các ô, hàng, cột hoặc cả hàng và cột. Tham chiếu tuyệt đối thường sử dụng ký hiệu $ và sẽ giữ nguyên giá trị của chúng khi sao chép công thức sang vị trí khác.
Phần tiếp theo của bài viết HR Insider sẽ giới thiệu tới các bạn cách cố định vùng dữ liệu trong Excel theo tham chiếu tuyệt đối. Hãy cùng tiếp tục theo dõi nhé!
HỌC TẬP ĐIỆN TỬ MIỄN PHÍ
Cách sửa hàng
Khi sửa chữa hàng hóa, giá trị hàng hóa sẽ được cố định và không thay đổi. Trong ô cần sửa dữ liệu, hãy thêm Ký hiệu $ sẽ xuất hiện trước số Hàng. Lúc này, nếu bạn sao chép công thức sang ô khác thì giá trị của hàng sẽ không bị thay đổi. Ví dụ: trong bảng tính execl đã có sẵn dữ liệu. Trong ô D5, nhập công thức =C$5 và nhấn Enter. Bây giờ bạn sẽ thấy giá trị hiển thị ở ô D5 sẽ được cố định. Và ngay cả khi bạn sao chép công thức sang ô hoặc hàng khác, giá trị vẫn không thay đổi.

Cố định hàng trong excel
Cách sửa cột
Ngược lại với việc sửa dữ liệu trong Excel theo hàng, khi sửa dữ liệu theo cột Ký hiệu $ sẽ được đặt trước tên cột. Bây giờ, khi bạn sao chép công thức sang ô ở cột khác, giá trị sẽ không thay đổi. Ví dụ: trong bảng tính exec đã có sẵn dữ liệu như trên. Trong ô D5, nhập công thức =$C5 và nhấn Enter. Bây giờ bạn sẽ thấy giá trị hiển thị ở ô D5 sẽ được cố định. Và ngay cả khi bạn sao chép công thức sang ô hoặc cột khác, giá trị vẫn không thay đổi.

Cột cố định trong excel
Cách cố định hàng và cột
Có thể nói, việc sửa vùng dữ liệu trong Excel theo cả hàng và cột sẽ là sự kết hợp của 2 phương pháp cố định mà HR Insider vừa chia sẻ ở trên. Theo đó, với phương pháp cố định này, Dấu $ sẽ đứng trước Tên cột và Số hàng. Lúc này nếu sao chép thì giá trị sẽ không thay đổi dù số hàng, cột có thay đổi.

Cố định hàng và cột trong excel
Cũng từ ví dụ trên, trong ô D5, nhập công thức =$C$5 và nhấn Enter. Bây giờ bạn sẽ thấy giá trị hiển thị ở ô D5 sẽ được cố định. Và ngay cả khi bạn sao chép công thức sang bất kỳ ô nào thì giá trị của hàng và cột vẫn không thay đổi.
Cách rã đông vùng dữ liệu trong Excel
Để giải phóng một vùng dữ liệu trong Excel, hãy làm điều này “Xem” => Chọn “Đóng băng ngăn” => Chọn “Giải phóng ngăn”. Hoặc loại bỏ ký hiệu $ trong công thức, hàm.

Cách rã đông vùng dữ liệu trong Excel
Với 3 cách chúng tôi vừa giới thiệu ở trên các bạn có thể sửa phạm vi dữ liệu trong Excel như C$4:D$8; $C4:$D6; $C$4:$D$6. Rất nhiều tiện ích, thủ thuật hay cho Excel sẽ được HR Insider chia sẻ liên tục trong mục Blog trên website Nguyễn Tất Thành. Mời các bạn cùng đọc nhé!
Hãy nắm bắt những thông tin tuyển dụng mới nhất và ứng tuyển tại Nguyễn Tất Thành! Top nhà tuyển dụng tiềm năng đa dạng: tuyển dụng LEGO, tuyển dụng Xanh SM, tuyển dụng Thế Giới Di Động, tuyển dụng 24h, tuyển dụng DOJI, tuyển dụng Central, tuyển dụng Sungroup và sử dụng tuyển dụng AEON MALL Tân Phú.
— HR Insider — Nguyễn Tất Thành – Website tuyển dụng trực tuyến số 1 Việt Nam
Nguồn: https://truongnguyentatthanh.edu.vn
Danh mục: Blog





