Khám phá cách gộp cột, ô và dòng trong excel đơn giản nhất
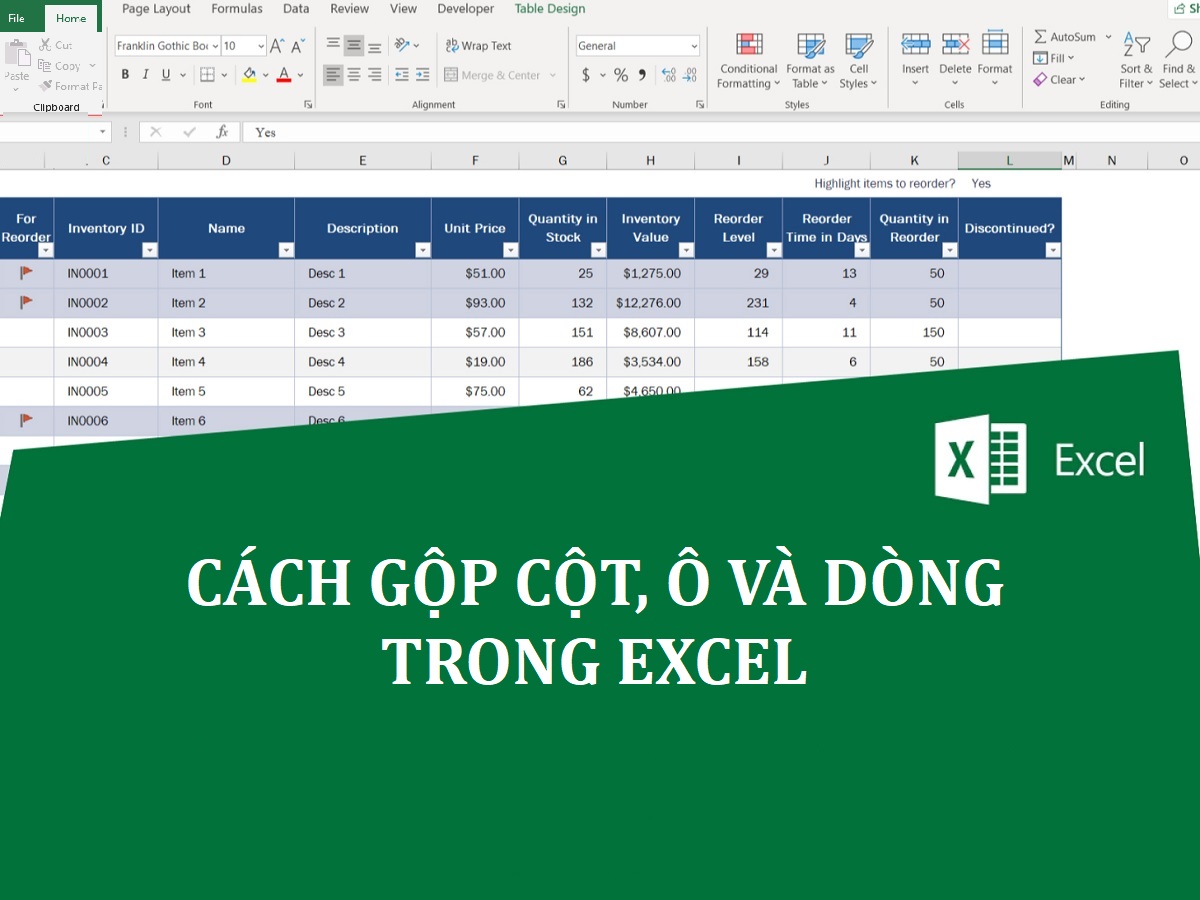
Khi gộp ô trong Excel chắc hẳn các bạn đã gặp phải tình trạng dữ liệu ở ô bên trái vẫn giữ nguyên trong khi dữ liệu ở ô bên phải lại bị mất. Vậy làm sao để giữ nguyên dữ liệu khi gộp ô? Tham khảo ngay cách gộp cột, hàng, ô trong Excel trong bài viết dưới đây nhé!
Vì sao cần gộp ô, cột, hàng khi làm việc với Excel?
Gộp ô, cột, hàng trong Excel là công việc thường gặp trong việc sắp xếp dữ liệu và tạo báo cáo. Dưới đây là một số lợi ích của việc hợp nhất các ô trong Excel:
Bạn đang xem: Khám phá cách gộp cột, ô và dòng trong excel đơn giản nhất
- Kết hợp thông tin: Hợp nhất cho phép bạn kết hợp nhiều ô thành một ô duy nhất. Điều này rất hữu ích khi bạn muốn hiển thị thông tin tổng quan hoặc tạo tiêu đề cho các nhóm dữ liệu.
- Tạo định dạng: Bằng cách hợp nhất các ô, bạn có thể định dạng các ô kết quả. Ví dụ: bạn có thể căn giữa văn bản trong ô kết hợp, thay đổi kích thước văn bản, màu sắc hoặc phông chữ để làm nổi bật ô kết quả.
- Tạo báo cáo: Gộp ô là một công cụ hữu ích để tạo báo cáo trong Excel. Bạn có thể tạo tiêu đề, số liệu thống kê hoặc tóm tắt dữ liệu của mình bằng cách hợp nhất các ô tương ứng.
- Trực quan hóa dữ liệu: Bằng cách hợp nhất các ô, bạn có thể tạo các bảng dữ liệu trực quan hơn. Bạn có thể kết hợp các ô để tạo các ô lớn hơn, dễ đọc hơn và tạo biểu đồ hoặc đồ thị tổng hợp.
- Định dạng trên trang in: Việc gộp ô cũng hữu ích khi bạn muốn in dữ liệu từ Excel. Bạn có thể kết hợp các ô để tạo các thành phần như tiêu đề, chú thích hoặc văn bản để in dễ dàng hơn.
Cần gộp ô, cột, hàng khi làm việc với excel
5 cách gộp trong Excel
Hàm CONCATENATE
- Bước 1: Mở bảng tính excel cần gộp ô
- Bước 2: Tại ô cần gộp, hãy sử dụng hàm CONCATENATE để gộp thủ công. Công thức như sau: =CONCATENATE(text1, text2,…).
- Bước 3: Dán giá trị đã sao chép vào ô trên cùng bên trái của dữ liệu gốc bằng lệnh Paste => Values.
- Bước 4: Nhấn OK để hoàn thành cách gộp ô trong Excel.

Cách kết hợp hàm CONCATENATE trong excel
Chức năng Hợp nhất & Trung tâm
- Bước 1: Mở bảng tính excel và chọn các ô muốn gộp
- Bước 2: Chọn Home => Chọn Căn chỉnh.
- Bước 3: Chọn kiểu gộp mong muốn: Merge & Center (Gộp nhiều ô thành một ô và căn giữa thông tin trong ô), Merge Across (Gộp nhiều ô thành các hàng riêng biệt), Merge Cells (Gộp nhiều ô thành một ô duy nhất và không căn giữa thông tin trong ô) hoặc Hủy hợp nhất các ô.
Bằng cách hợp nhất các ô cho Excel
Ngoài việc gộp cột thủ công trong Excel, các bạn cũng có thể sử dụng công cụ bên ngoài. Một trong những công cụ đó là Merge Cells for Exce.
Xem thêm : Tụt mood là gì? Phải làm sao khi bạn bị tụt mood?
Công cụ này cho phép bạn hợp nhất các hàng, ô và cột mà không làm mất dữ liệu. Đồng thời, nó hỗ trợ nhiều định dạng dữ liệu cho phép bạn bao gồm ngày tháng và ký tự đặc biệt.
HỌC TẬP ĐIỆN TỬ MIỄN PHÍ
Để hợp nhất các cột trong Excel bằng cách sử dụng Hợp nhất ô cho Excel, hãy làm theo các bước sau:
- Bước 1: Tải công cụ Merge cell for Excel về máy tính.
- Bước 2: Chọn tất cả các ô, cột hoặc hàng để hợp nhất.
- Bước 3: Tại Ablebits Data chọn Merge Cells.
- Bước 4: Điều chỉnh các thông số và tính năng tổng hợp theo ý muốn.
- Bước 5: Chọn Hợp nhất để hợp nhất các ô, cột hoặc hàng.
Sử dụng toán tử &
Toán tử & là cách kết hợp một hoặc nhiều chuỗi văn bản thành một đoạn văn. Vì vậy, bạn có thể áp dụng cách này để gộp cột trong Excel. Đây là cách thực hiện:
- Bước 1: Mở bảng tính excel.
- Bước 2: Nhập công thức toán tử =A2&” “&B2. Trong đó A2, B2 là các cột bạn cần kết hợp dữ liệu.
- Bước 3: Nhấn Enter và xem kết quả.
- Bước 4: Áp dụng công thức và làm tương tự cho đến khi hoàn tất.

Xem thêm : “Lão Hạc” Việt Anh Vlog 1977 nằm vùng trong hội game thủ, lộ thân phận chỉ sau “2 chữ”
Cách hợp nhất trong Excel bằng toán tử &
Sử dụng Tìm & Thay thế
- Bước 1: Mở bảng tính excel chọn vùng dữ liệu chứa các ô cần gộp thành 1 dòng.
- Bước 2: Nhấn tổ hợp phím Ctrl + H để mở Tìm & Thay thế.
- Bước 3: Trỏ vào hộp Tìm gì và nhấn Ctrl + J.
- Bước 4: Nhập dữ liệu để thay thế ngắt dòng vào hộp Thay thế bằng.
- Bước 5: Nhấn vào Thay thế tất cả để hoàn tất cách gộp hàng trong Excel bằng Tìm & Thay thế.

Cách hợp nhất trong Excel bằng Tìm & Thay thế
Trên đây là những cách gộp cột trong Excel không làm mất dữ liệu mà HR Insider muốn chia sẻ tới các bạn. Những phương pháp này cũng áp dụng cho hàng và ô. Hy vọng những thông tin trên hữu ích với bạn. Chúc các bạn thành công với những kỹ năng Excel mà chúng tôi chia sẻ!
Hãy nắm bắt những thông tin tuyển dụng mới nhất và ứng tuyển tại Nguyễn Tất Thành! Top nhà tuyển dụng tiềm năng đa dạng: tuyển dụng LEGO, tuyển dụng Xanh SM, tuyển dụng Thế Giới Di Động, tuyển dụng 24h, tuyển dụng DOJI, tuyển dụng Central, tuyển dụng Sungroup và sử dụng tuyển dụng AEON MALL Tân Phú.
— Nội bộ nhân sự —
Nguyễn Tất Thành – Website tuyển dụng trực tuyến số 1 Việt Nam
Nguồn: https://truongnguyentatthanh.edu.vn
Danh mục: Blog





