Hướng dẫn tạo mục lục bảng trong Word
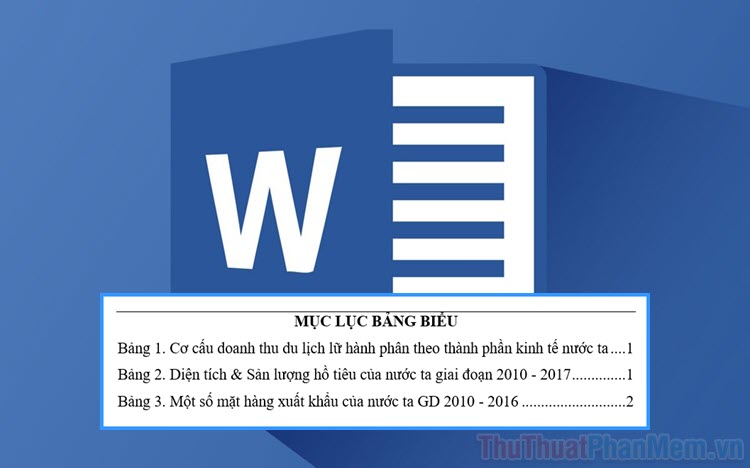
Việc tạo mục lục cho bảng trong Word giúp bạn quản lý dữ liệu hiệu quả và giúp người xem dễ dàng tìm kiếm các bảng cần thiết.
1. Cách tạo mục lục cho bảng, biểu đồ trong Word
Lưu ý: Trước khi tạo mục lục cho bảng, biểu đồ trong Word, hãy đặt tên cho từng bảng một cách ngắn gọn và dễ dàng.
Bước 1: Chọn tab References → Insert Caption để bắt đầu tạo danh sách bảng.

Bước 2: Nếu đây là lần đầu tiên bạn tạo danh sách bảng trong Word, bạn cần thêm nhãn mới bằng cách chọn New Label.
Lần sau, bạn không cần tạo nhãn mới mà chỉ cần sử dụng lại nhãn đã tạo trước đó.

Bước 3: Bây giờ, bạn cần đặt tên cho nhãn mới vừa tạo. Vì chúng ta đang tạo mục lục cho một bảng nên tên nhãn phù hợp nhất sẽ là Table. Tuy nhiên, bạn cũng có thể đặt cho nó một tên khác phù hợp với nhu cầu cụ thể của mình. Hãy nhớ rằng tên nhãn này sẽ xuất hiện trước chú thích hoặc tên bảng.
Khi bạn tạo mục lục cho một hình ảnh, hãy đặt tên cho nó: Hình ảnh; Khi tạo mục lục cho biểu đồ, hãy đặt tên là: Chart.

Bước 4: Tiếp theo các bạn chọn Numbering… để thiết lập định dạng cho nhãn trước khi tạo danh sách trong Word.
- Định dạng: Sử dụng định dạng đánh số (1.2.3…; a,b,c,.. ; I,II,III…)
- Bao gồm số phần: Đánh số theo mục lục và thứ tự hình ảnh (dựa trên Heading). Ví dụ: Nếu bảng đánh số là Bảng 3 ở phần 2 của bài viết thì sẽ là: Bảng 2.3 (mục lục trước, thứ tự hình sau).
- Mục bắt đầu bằng kiểu: Chọn Tiêu đề chứa hình ảnh
- Sử dụng dấu phân cách: Chọn kiểu phân cách giữa mục lục và số bảng trong mục lục.

Bước 5: Khi hoàn tất các bạn chọn OK để hoàn tất việc tạo nhãn khi thiết lập danh mục cho bảng.

Bước 6: Trước khi tạo danh mục bảng, bạn cần thực hiện các bước sau:
- Kiểm tra tất cả các tên bảng trong văn bản và điều chỉnh chúng để tạo sự thống nhất khi lập mục lục.
Để định dạng lại tên bảng trong tài liệu, hãy làm như sau:
Chọn tab Home (1) → Đánh dấu tên bảng/chú thích bảng (2) → Chọn Heading muốn sử dụng và nhấn Modify (3).

Bước 7: Bây giờ, các bạn định dạng lại font chữ, cỡ chữ, căn lề,… cho tên bảng sao cho phù hợp nhất.
Bạn làm tương tự với tất cả tên bảng/chú thích bảng còn lại trong bài.
Sau khi định dạng tất cả tên/chú thích trong bảng, chúng ta sẵn sàng chuyển sang bước tạo danh sách bảng.

Bước 8: Ở bước này chúng ta đánh số các bảng dựa trên các nhãn dán đã tạo ở bước 3.
- Bước 1: Di chuyển con trỏ chuột về đầu dòng tiêu đề hoặc chú thích của bảng.
- Chọn Tham khảo (1) → Chèn chú thích (2) → Nhãn (3) → OK (4).
- Thực hiện tương tự với tất cả các tên hoặc chú thích còn lại trong bài viết.

Sau khi thực hiện các bước với tất cả các tên bảng trong bài, các bạn sẽ thấy các tên bảng đã được đánh số tuần tự từ 1.

Bước 9: Bây giờ, các bạn di chuyển đến vị trí muốn tạo danh mục cho bảng. Thông thường, danh mục bảng được tạo trên một trang hoàn toàn mới. Để tạo một trang mới, hãy chọn Bố cục trang > Ngắt > Trang để ngắt trang.
Xem thêm : Nam thanh niên tử vong bất thường tại chung cư Linh Đàm
Tiếp theo, chọn tab Tham khảo (1) → Chèn Bảng Hình ảnh (2).

Trong hộp thoại Table of Figs thay đổi mục Caption label thành Table (hoặc sử dụng nhãn dán đã đặt trước đó) để hệ thống tạo danh mục dựa trên Label. Sau đó, nhấn OK để tạo danh mục tự động.

Bước 10: Bây giờ, bạn sẽ nhận được kết quả danh sách bảng tự động. Mục lục ở đây gần như đã hoàn tất, bạn chỉ cần đặt tên cho mục lục là xong.

Bước 11: Cuối cùng đặt tên cho mục lục và hoàn thành việc tạo mục lục trên Word.

2. Cách cập nhật danh sách bảng khi thông tin thay đổi
Trong trường hợp bạn muốn thay đổi thông tin của bảng hoặc thêm bảng mới vào hệ thống đã tạo sẵn danh mục và mục lục thì đừng lo lắng. Lúc này bạn chỉ cần cập nhật danh sách bảng để hệ thống tự động lấy dữ liệu mới.
Bước 1: Kéo con trỏ chuột chọn toàn bộ mục lục trong Word.
Bước 2: Sau đó, nhấp chuột phải và chọn Cập nhật trường.

Trong bài viết này chúng tôi đã chia sẻ cách tạo danh sách bảng, mục lục tự động trong Word một cách đơn giản. Chúc một ngày tốt lành!
Nội dung được đội ngũ Nguyễn Tất Thành phát triển với mục đích chăm sóc khách hàng và chỉ mang tính khuyến khích trải nghiệm du lịch, chúng tôi không chịu trách nhiệm và không đưa ra lời khuyên cho các mục đích khác.
Nếu bạn thấy bài viết này không phù hợp hoặc sai sót, vui lòng liên hệ với chúng tôi qua email [email protected]
Nguồn: https://truongnguyentatthanh.edu.vn
Danh mục: Blog





