Hướng dẫn cố định cột, hàng trong Google Sheet chi tiết từ A – Z
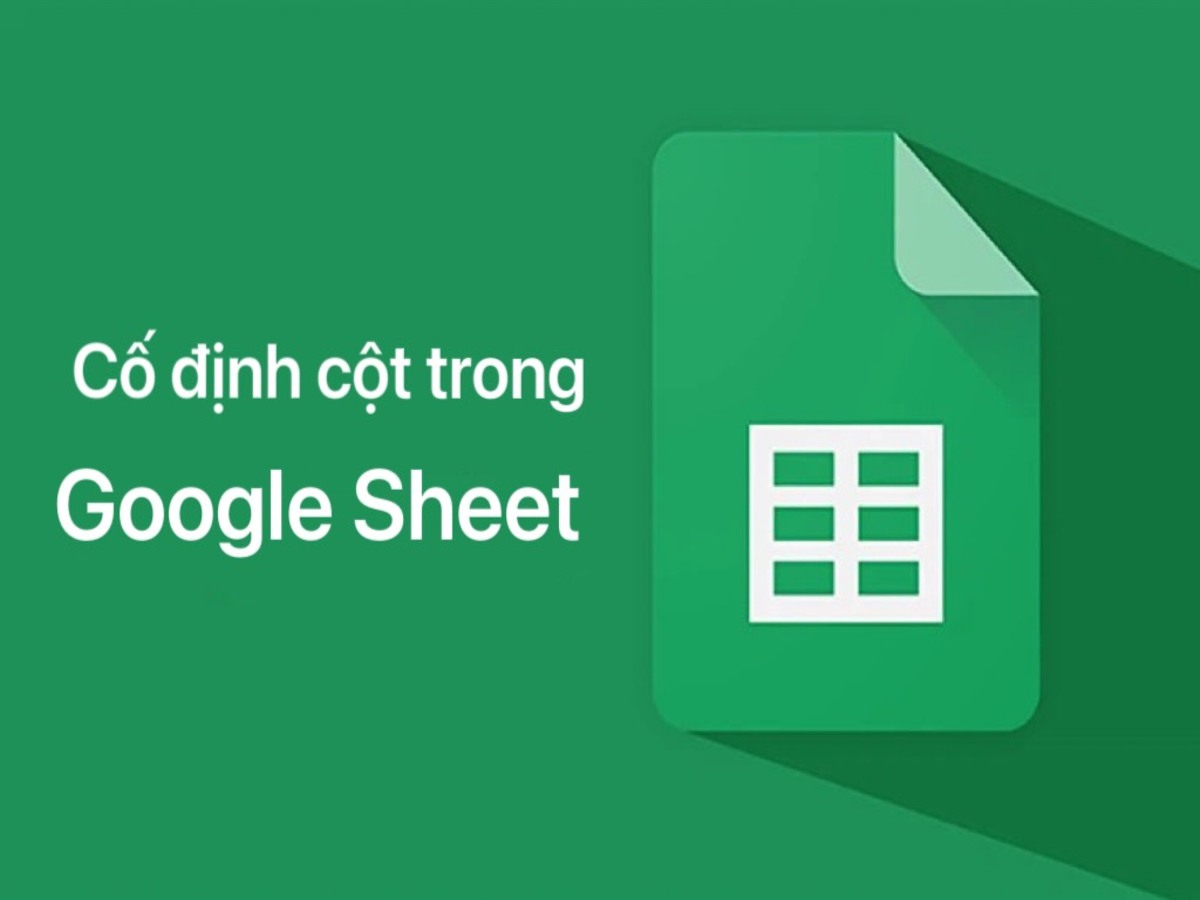
Google Sheet là ứng dụng bảng tính do Google phát triển và được nhiều người sử dụng. Làm quen và thực hiện các thao tác với hàng, cột là một kỹ năng quan trọng khi sử dụng ứng dụng này. Trong bài viết này HR Insider sẽ hướng dẫn các bạn cách cố định cột trong Google Sheet một cách đơn giản và dễ dàng. Hãy cùng theo dõi nhé!
Lợi ích của việc cố định cột trong Google Trang tính
Việc cố định các cột trong Google Trang tính có nhiều lợi ích quan trọng, đặc biệt khi bạn làm việc với các bảng tính lớn và phức tạp. Dưới đây là một số lợi ích chính của việc cố định cột trong Google Trang tính:
Bạn đang xem: Hướng dẫn cố định cột, hàng trong Google Sheet chi tiết từ A – Z
- Dễ dàng theo dõi dữ liệu khi bạn cuộn: Khi bạn cố định các cột, các cột quan trọng sẽ luôn hiển thị ở bên trái bảng tính khi cuộn trang theo chiều ngang. Điều này giúp người dùng dễ dàng theo dõi những dữ liệu quan trọng mà không cần phải cuộn sang bên phải bảng tính.
- So sánh dữ liệu dễ dàng hơn: Bằng cách cố định các cột, bạn có thể dễ dàng so sánh dữ liệu giữa các cột khác nhau mà không cần phải di chuyển khi cuộn. Điều này giúp tăng tốc quá trình so sánh và phân tích dữ liệu.
- Giữ nguyên định dạng trong khi cuộn: Khi bạn cố định các cột, những cột có thể chứa tiêu đề hoặc thông tin quan trọng về định dạng dữ liệu (ví dụ: ngày, tiền tệ, tỷ lệ phần trăm) sẽ được giữ nguyên khi cuộn trang theo chiều ngang. Điều này giúp tránh mất dữ liệu hoặc định dạng khi làm việc với bảng tính lớn.
- Thuận tiện khi làm việc với các công thức: Khi cố định các cột chứa dữ liệu được sử dụng trong công thức, bạn có thể dễ dàng thêm, sửa đổi hoặc sao chép công thức mà không cần phải điều chỉnh tham chiếu cột.
- Tăng hiệu quả làm việc: Nhờ các cột cố định, bạn có thể tăng năng suất bằng cách tiết kiệm thời gian khi xử lý dữ liệu và tăng độ chính xác trong phân tích và báo cáo.
cố định các cột trong Google Trang tính
Các cách cố định cột trong Google Sheet
Hướng dẫn cụ thể cách cố định cột trong Google Sheet như sau:
Cách sửa một cột và một hàng trong Google Sheet
Cách cố định một cột trong Google Sheet thành 1 cột hoặc 1 hàng như sau:
Cố định một cột:
- Bước 1: Chọn cột bạn muốn cố định. Để thực hiện việc này, bạn có thể nhấp vào tiêu đề cột hoặc chỉ cần nhấp vào bất kỳ ô nào trong cột đó.
- Bước 2: Di chuyển chuột đến menu “Xem” ở đầu menu Google Trang tính.
- Bước 3: Trong menu “Xem”, chọn “Đóng băng trên cùng” hoặc “Đóng băng hàng dưới cùng” tùy theo vị trí của cột bạn muốn cố định.
Đã sửa một hàng:
- Bước 1: Tương tự như việc cố định một cột, bạn chọn hàng muốn cố định bằng cách click vào số hàng ở bên trái bảng tính.
- Bước 2: Tiếp theo, di chuyển chuột đến menu “Xem” ở đầu menu Google Trang tính.
- Bước 3: Trong menu “Xem”, chọn “Cố định cột bên trái” hoặc “Cố định cột bên phải” tùy thuộc vào vị trí của hàng bạn muốn cố định.
Sau khi hoàn thành các bước này, cột hoặc hàng bạn đã chọn sẽ cố định và giữ nguyên vị trí khi bạn cuộn trang. Điều này giúp bạn dễ dàng theo dõi dữ liệu khi làm việc với các bảng tính lớn.
Cách sửa lỗi nhiều cột, hàng trong Google Sheet
Xem thêm : Giấc mơ: Rắn đen đánh con gì?
Để cố định các cột trong Google Sheet có nhiều cột hoặc hàng, bạn có thể thực hiện như sau:
Đã sửa nhiều cột:
- Bước 1: Chọn các cột bạn muốn cố định. Bạn có thể thực hiện việc này bằng cách nhấp và giữ phím Shift hoặc Ctrl trên bàn phím và nhấp vào tiêu đề cột cần cố định.
- Bước 2: Chuyển đến menu “Xem” ở đầu menu Google Trang tính.
- Bước 3: Chọn “Cố định hàng trên cùng” nếu bạn muốn cố định các hàng tiêu đề hoặc “Cố định hàng dưới cùng” nếu bạn muốn cố định các hàng bên dưới tiêu đề.
Đã sửa nhiều hàng:
- Bước 1: Bạn chọn các hàng muốn cố định bằng cách nhấn và giữ phím Shift hoặc Ctrl trên bàn phím rồi nhấn vào số hàng bên trái các hàng cần cố định.
- Bước 2: Nhấp vào menu “Xem” ở đầu menu Google Trang tính.
- Bước 3: Trong menu “Xem”, chọn “Cố định cột bên trái” nếu bạn muốn cố định các cột bên trái của các hàng bạn đã chọn hoặc “Cố định cột bên phải” nếu bạn muốn cố định các cột bên phải của các hàng bạn đã chọn.
Cách cố định một hàng và một cột cùng lúc trong Google Sheet
Để cố định một hàng và một cột trong Google Sheet cùng lúc, bạn có thể thực hiện như sau:
- Bước 1: Chọn ô ở góc trên bên trái của bảng tính (góc mà ô này giao nhau giữa hàng đầu tiên và cột đầu tiên).
- Bước 2: Sau đó, di chuyển chuột đến menu “Xem” ở đầu menu Google Trang tính.
- Bước 3: Trong menu “Xem”, chọn “Cố định các cột trên cùng và bên trái”.

Cách cố định một hàng và một cột cùng lúc trong Google Sheet
Cách hủy cố định các cột và hàng trong Google Sheet
Để hủy cố định các cột trong Google Trang tính, hãy làm theo các bước sau:
- Bước 1: Di chuyển chuột đến cột bạn muốn giải phóng.
- Sau đó, chuyển đến menu “Xem” ở đầu menu Google Trang tính.
- Bước 2: Trong menu “Xem”, chọn “Hủy cố định cột” hoặc “Hủy cố định hàng”. Bước 3: Việc cố định cột hoặc hàng đã được hoàn tác và bảng tính sẽ không giữ nguyên vị trí khi bạn cuộn trang.
Lưu ý khi sửa cột trong Google Sheet
Khi sử dụng tính năng cố định cột, hàng trong Google Sheet, bạn sẽ tạo ra trải nghiệm làm việc mượt mà và hiệu quả hơn. Tuy nhiên, để tận dụng tối đa tính năng cố định cột trong Google Sheet và tránh gặp phải những sự cố không mong muốn, dưới đây là một số lưu ý quan trọng:
- Giới hạn cố định: Google Sheet cho phép bạn cố định nhiều cột, nhưng việc cố định quá nhiều cột có thể gây nhầm lẫn dữ liệu và giảm không gian làm việc.
- Chia sẻ bảng tính: Khi chia sẻ bảng tính, hãy thông báo cho người khác rằng bạn đã cố định các cột.
- Tương tác với công thức: Khi cố định một cột chứa công thức, bạn cần đảm bảo điều này không ảnh hưởng đến quy trình làm việc của mình, đặc biệt khi công thức có liên quan đến các cột khác.
- Thiết kế và trình bày:Bạn cần đảm bảo rằng việc cố định cột không ảnh hưởng đến cách trình bày của bảng tính, đặc biệt khi bạn xuất dữ liệu hoặc in.
- Kích thước cột:Điều chỉnh kích thước cột phù hợp trước khi cố định cột, giúp dữ liệu hiển thị rõ ràng, dễ đọc.
- Tương thích với các ứng dụng khác: Nếu bạn dự định xuất dữ liệu từ Google Trang tính sang một ứng dụng bảng tính khác, hãy nhớ kiểm tra xem việc cố định cột có ảnh hưởng đến quá trình hay không.

Xem thêm : Mẫu câu hỏi & trả lời phỏng vấn qua điện thoại với nhà tuyển dụng
Lưu ý khi sửa cột trong Google Sheet
Trên đây là hướng dẫn đơn giản và dễ dàng về cách sửa cột trong Google Sheet. Hy vọng bài viết này đã mang lại những thông tin hữu ích cho bạn. HR Insider chúc bạn thành công!
Hãy nắm bắt những thông tin tuyển dụng mới nhất và ứng tuyển tại Nguyễn Tất Thành! Top nhà tuyển dụng với tiềm năng tuyển dụng đa dạng: Tuyển dụng Prudential, tuyển dụng AIA, tuyển dụng Cửa hàng Viettel, tuyển dụng Bảo Việt, tuyển dụng Chubb Life, tuyển dụng Manulife, tuyển dụng PVI và tuyển dụng Cathay Life.
— Nội bộ nhân sự —
Nguyễn Tất Thành – Website tuyển dụng trực tuyến số 1 Việt Nam
HỌC TẬP ĐIỆN TỬ MIỄN PHÍ
|
ĐĂNG KÝ TÀI KHOẢN TÌM VIỆC LÀM Nguyễn Tất Thành là nền tảng tuyển dụng trực tuyến lớn nhất tại Việt Nam, với hơn 20 năm kinh nghiệm và hàng triệu ứng viên tiềm năng. Nguyễn Tất Thành kết nối hiệu quả người tìm việc với các nhà tuyển dụng uy tín ở mọi lĩnh vực, giúp người tìm việc nhanh chóng tìm được công việc mơ ước. Tại Nguyễn Tất Thành, người tìm việc sẽ được tiếp cận hàng nghìn tin tuyển dụng mới nhất, cập nhật liên tục từ các doanh nghiệp hàng đầu, tìm kiếm công việc phù hợp với khả năng, kinh nghiệm và sở thích của mình. Áp dụng dễ dàng chỉ với vài bước đơn giản. Đặc biệt, người tìm việc có thể tạo CV trực tuyến miễn phí, chuyên nghiệp, hấp dẫn tới nhà tuyển dụng và nhận được gợi ý công việc phù hợp dựa trên CV và kinh nghiệm, để nhanh chóng tìm được việc làm trong môi trường làm việc mơ ước của mình. ước. |
Nguồn: https://truongnguyentatthanh.edu.vn
Danh mục: Blog





