Hướng dẫn chi tiết sử dụng cách đánh số trang trong Excel
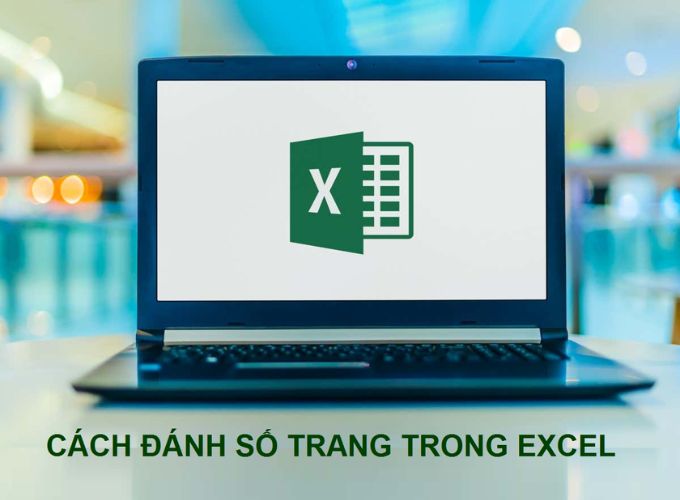
Excel là một công cụ không thể thiếu nhất là đối với những bạn nhân viên văn phòng, tuy nhiên không phải ai cũng biết khai thác tối đa tính năng của công cụ này. Dưới đây, Nguyễn Tất Thành HR Insider sẽ hướng dẫn bạn cách đánh số trang trong Excel một cách linh hoạt và chuyên nghiệp hơn. Nâng tầm excel chỉ với vài bước ngay sau đây!
- Giáp Tuất 1994 năm nay 2025 bao nhiêu tuổi? Học lớp 1, 6, 9, 12 năm nào?
- Wibu là gì? Xuất phát điểm và cách sử dụng Wibu một cách chính xác
- Năm 2024 tuổi Tí hợp màu gì? Gợi ý đồ dùng cá nhân mang lại may mắn
- Tải Playmods APK miễn phí cho PC, Android và iOS ngay bây giờ!
- Top 15+ khách sạn tình yêu ở Sài Gòn dành cho cặp đôi
Lợi ích của việc cách đánh số trang trong Excel
Việc cách đánh số trang trong Excel không chỉ là một quy trình đơn giản mà còn mang lại nhiều lợi ích quan trọng cho người sử dụng. Dưới đây là một số lợi ích chính của việc áp dụng cách đánh dấu trang trong Excel:
Bạn đang xem: Hướng dẫn chi tiết sử dụng cách đánh số trang trong Excel
- Dễ dàng theo dõi và tìm kiếm: Khi bạn áp dụng số trang, bảng tính của bạn trở nên có tổ chức hơn, giúp dễ dàng theo dõi và tìm kiếm thông tin. Mỗi trang có một số định danh riêng, giúp bạn nhanh chóng di chuyển giữa các trang mà không phải lạc lõng.
- Tăng hiệu suất làm việc: Việc sử dụng cách đánh số trang Excel giúp tăng cường hiệu suất làm việc bằng cách tiết kiệm thời gian trong việc quản lý và xử lý dữ liệu. Bạn có thể nhanh chóng chuyển đến trang mong muốn mà không phải cuộn lên xuống qua nhiều trang.
- Xuất trình chuyên nghiệp: Các bảng tính với số trang được đánh số tạo ra một ấn tượng chuyên nghiệp. Điều này rất quan trọng khi bạn chia sẻ thông tin hoặc bảng tính với người khác, đặc biệt là trong môi trường công việc nơi sự chính xác và sự chuyên nghiệp được đánh giá cao.
- Quản lý dự án hiệu quả: Đối với các dự án lớn trong Excel, việc đánh số trang giúp bạn tổ chức thông tin một cách logic. Bạn có thể phân loại các phần của dự án và nhanh chóng chuyển đến các phần khác nhau, từ đó tối ưu hóa quản lý dự án.
- Dễ dàng thực hiện in ấn: Số trang giúp bạn dễ dàng kiểm soát và tùy chỉnh quy trình in ấn. Bạn có thể chọn in toàn bộ bảng tính hoặc chỉ in những trang cụ thể một cách nhanh chóng và dễ dàng.
Lợi ích cách đánh số trang trong Excel
Tóm lại, việc cách đánh số trang không chỉ giúp tăng cường tổ chức và quản lý thông tin mà còn nâng cao hiệu suất làm việc của bạn trong Excel, mang lại trải nghiệm làm việc mượt mà và hiệu quả hơn.
Cách đánh số trang trong Excel
Cách đánh số trang trong Excel sử dụng tính năng Header & Footer
Đánh số trang thông qua tính năng Header & Footer là một cách hiệu quả và chuyên nghiệp trong Excel. Bạn chỉ cần thực hiện các bước sau:
- Bước 1: Mở Excel và chọn tab “Insert” ở thanh menu.
- Bước 2: Bạn sẽ thấy một mục gọi là “Header & Footer” trên thanh Insert. Nhấp vào đó để mở thanh công cụ Header & Footer.
- Bước 3: Trong thanh công cụ Header & Footer, chọn vị trí bạn muốn đánh số trang, ví dụ như phía dưới (Footer).
- Bước 4: Click vào biểu tượng số trang để thêm số trang vào vị trí đã chọn.
- Bước 5: Sau khi thêm số trang, nhấp ngoài vùng Header & Footer để hoàn tất quá trình. Bạn sẽ thấy số trang hiển thị trên mỗi trang khi in ấn hoặc xem trước trang.

Đánh số trang thông qua tính năng Header & Footer
Cách đánh số trang trong Excel sử dụng hàm Row và Column
Sử dụng hàm Row và Column là một cách linh hoạt để đánh số trang:
- Bước 1: Chọn ô ở vị trí bạn muốn hiển thị số trang.
- Bước 2: Nhập công thức sau vào ô: =ROW(). Điều này sẽ hiển thị số hàng của ô đó.
- Bước 3: Sao chép công thức đó cho tất cả các ô cần đánh số trang.
- Bước 4: Bạn có thể chọn đánh số trang theo hàng (dọc) hoặc cột (ngang) tùy thuộc vào ưu cầu của mình.

Sử dụng hàm Row và Column đánh số trang
Cách đánh số trang trong Excel sử dụng hàm Counta
Hàm Counta có thể được sử dụng để đánh số trang dựa trên số lượng dòng hoặc cột không trống:
- Bước 1: Chọn ô ở vị trí bạn muốn hiển thị số trang.
- Bước 2: Nhập công thức sau vào ô: =COUNTA(A:A). Điều này sẽ đếm số lượng ô không trống trong cột A.
- Bước 3: Nếu bạn muốn đánh số theo cột khác, điều chỉnh phần A:A trong công thức.
- Bước 4: Bạn sẽ thấy số trang thay đổi khi bạn thêm hoặc xóa dữ liệu trong bảng tính.
Bằng cách sử dụng các phương pháp trên, bạn có thể linh hoạt và dễ dàng đánh dấu số trang trong Excel phù hợp với nhu cầu cụ thể của công việc hoặc dự án của bạn.
Cách đánh số trang trong Excel sử dụng Page Setup
Page Setup phù hợp với tài liệu dài, cần in chuyên nghiệp, chèn số trang vào header/footer.
- Bước 1: Mở Excel và vào Tab Page Layout.
- Bước 2: Chọn Page Setup (nhấn vào mũi tên nhỏ ở góc dưới cùng bên phải của nhóm Page Setup).

Cách đánh số trang trong Excel sử dụng Page Setup
- Bước 3: Trong hộp thoại Page Setup, chuyển qua tab Header/Footer.
- Bước 4: Bạn có thể chọn Custom Header (Tùy chỉnh số trang nằm ở đầu trang) hoặc Custom Footer (Tùy chỉnh số trang nằm ở chân trang) để thêm số trang.
- Bước 5: Tiếp theo, nhấp vào biểu tượng dấu # (xem hình minh họa), sau đó chọn một trong ba vị trí sau:
- Left section: Để đánh số trang ở góc trái.
- Center section: Để đánh số trang ở giữa.
- Right section: Để đánh số trang ở góc phải.
Xem thêm : 7 ứng dụng máy tính Casio trực tuyến trên điện thoại Android, iOS
Cuối cùng, nhấn OK.

Chọn vị trí trong Page Setup đánh số trang
- Bước 6: Quay lại hộp thoại Page Setup, nhấn OK để lưu và hoàn tất.

Hoàn tất sử dụng Page Setup đánh số trang
Cách đánh số trang trong Excel sử dụng Page Layout
Page Layout dùng để đánh số trang đối với các tài liệu cần kiểm tra trực quan vị trí số trang ngay trong trang tính, giúp dễ dàng chỉnh sửa và định dạng số trang trước khi in.
- Bước 1: Mở file Excel cần đánh số trang, vào thẻ Page Layout và nhấn vào mũi tên mở rộng để mở hộp thoại Page Setup.
- Bước 2: Trong mục Page, nhập số trang bắt đầu muốn tạo vào ô First Page Number.
- Bước 3: Chuyển qua mục Header/Footer và chọn Custom Footer hoặc Custom Header.
- Bước 4: Chọn vị trí đặt số trang: Left Section (bên trái), Center Section (chính giữa) hoặc Right Section (bên phải), sau đó nhấn OK.
- Bước 5: Quay lại hộp thoại Page Setup và nhấn OK.
Cách đánh số trang 1/2 trong Excel sử dụng Page Layout
Trong 5 cách trên, số trang được đánh dạng số tự nhiên 1, 2, 3,… Tuy nhiên, ở cách thứ 5, số trang trong Excel sẽ hiển thị theo định dạng “1/?”, “2/?”,… và kết thúc với “?/?” (với ? là số trang cuối cùng). Ví dụ: Nếu tài liệu có 10 trang, thứ tự sẽ là 1/10, 2/10, cho đến 10/10. Đây là mẹo hữu ích giúp bạn kiểm soát tài liệu sau khi in một cách chính xác.
- Bước 1: Mở file Excel cần đánh số trang > Chọn thẻ Page Layout > Nhấn mũi tên mở rộng để mở hộp thoại Page Setup.
- Bước 2: Trong Page Setup, chọn Header/Footer > Chọn Custom Header hoặc Custom Footer.
- Bước 3: Đặt trỏ vào vị trí cần đánh số > Nhấp biểu tượng số cạnh chữ A (theo hình minh họa) > Nhập dấu “/” > Nhấn vào biểu tượng kế bên (theo hình). Khi hiển thị đúng, nhấn OK.
- Bước 4: Quay lại hộp thoại Page Setup > Chọn OK.
Bằng cách sử dụng các phương pháp trên, bạn có thể linh hoạt và dễ dàng đánh dấu số trang trong Excel phù hợp với nhu cầu cụ thể của công việc hoặc dự án của bạn.
Cách tùy chỉnh số trang
Tùy chỉnh số trang trong Excel giúp bạn điều chỉnh hiển thị và định dạng số trang theo mong muốn của mình. Dưới đây là một số cách để bạn có thể tùy chỉnh số trang:
Định dạng số trang
- Bước 1: Chọn ô chứa số trang hoặc số trang trên Header & Footer.
- Bước 2: Nhấn chuột phải và chọn “Format Cells”.
- Bước 3: Trong hộp thoại Format Cells, bạn có thể chọn định dạng số, số lẻ, định dạng tiền tệ, v.v. theo ý muốn của bạn.
Thay đổi kiểu số
Nếu bạn muốn sử dụng kiểu số khác nhau, chẳng hạn như số La Mã, số thứ tự hoặc số ngày, hãy chọn ô chứa số trang.
- Bước 1: Nhấn chuột phải và chọn “Format Cells”.
- Bước 2: Trong tab Number, chọn kiểu số mong muốn và nhấp OK.
THẢ GA HỌC E-LEARNING MIỄN PHÍ
Thêm chữ ký hoặc văn bản bổ sung
Nếu bạn muốn thêm chữ ký, văn bản, hoặc thông tin bổ sung vào số trang, hãy sử dụng Header & Footer.
- Bước 1: Chọn tab “Insert” và chọn “Header & Footer”.
- Bước 2: Sử dụng các biểu tượng có sẵn để thêm thông tin bổ sung vào số trang.
Thay đổi vị trí số trang
Nếu bạn muốn di chuyển số trang đến vị trí khác trên bảng tính, hãy kéo thả ô chứa số trang đến vị trí mong muốn.
Tùy chỉnh kích thước và phông chữ
Bạn cũng có thể tùy chỉnh kích thước và phông chữ của số trang để làm nó nổi bật hơn.
Xem thêm : Top 4 Địa điểm Cung cấp Vật tư Điện lạnh Uy tín tại Đà Nẵng
Chọn ô chứa số trang, sau đó sử dụng các công cụ trong thanh Formatting để điều chỉnh kích thước và phông chữ.
Thực hiện định dạng ngày tháng
Nếu số trang đại diện cho ngày tháng, hãy sử dụng hàm TODAY() hoặc NOW() để tự động cập nhật số trang theo ngày hiện tại.

Thực hiện định dạng ngày tháng
Tùy chỉnh số trang không chỉ giúp bạn hiển thị thông tin một cách chính xác mà còn tạo nên một bảng tính chuyên nghiệp và dễ đọc hơn. Hãy linh hoạt trong việc sử dụng các tùy chọn này để phản ánh đúng yêu cầu và phong cách của công việc hoặc dự án của bạn.
Cách chèn thêm thông tin khác vào số trang
Chèn thêm thông tin khác vào số trang trong Excel, thông qua tính năng Header & Footer, là một cách hiệu quả để tùy chỉnh định dạng và thêm thông tin bổ sung. Dưới đây là một số cách bạn có thể chèn thông tin khác vào số trang:
Mở tính năng Header & Footer
- Chọn tab “Insert” trên thanh menu.
- Chọn mục “Header & Footer” để mở thanh công cụ Header & Footer.
Chọn vị trí để chèn thông tin
Trong thanh công cụ Header & Footer, chọn vị trí bạn muốn chèn thông tin khác, chẳng hạn như phía trên (Header) hoặc phía dưới (Footer).
Chèn thông tin từ biểu tượng
Sử dụng các biểu tượng trong thanh công cụ để chèn thông tin cụ thể. Ví dụ, bạn có thể chèn số trang bằng cách nhấp vào biểu tượng “Page Number”.
Chèn chữ ký hoặc văn bản
Nếu bạn muốn chèn chữ ký, văn bản hoặc thông tin bổ sung khác, nhấp vào biểu tượng “Text Box” và sau đó chọn vị trí bạn muốn chèn.
Tùy chỉnh vị trí và định dạng
Khi thông tin đã được chèn, bạn có thể kéo thả để di chuyển nó đến vị trí chính xác. Sử dụng các tùy chọn định dạng để điều chỉnh kích thước, màu sắc, và phông chữ.
Xem trước và kiểm tra
Bạn có thể nhấp vào biểu tượng “Print Preview” để xem trước cách thông tin sẽ xuất hiện trên trang in ấn.
Một số lưu ý khi chèn số trang trong Excel
Khi chèn số trang trong Excel, có một số lưu ý quan trọng mà bạn nên cân nhắc để đảm bảo tính linh hoạt và chính xác trong quản lý trang bảng tính của mình:
- Khi sử dụng cách đánh số trang, hãy đảm bảo rằng số trang được áp dụng đồng bộ trên tất cả các trang. Điều này đặc biệt quan trọng nếu bạn có nhiều trang trong một bảng tính hoặc tài liệu.
- Nếu bạn muốn in ấn bảng tính của mình, sử dụng tính năng Header & Footer để chèn số trang vào vị trí phù hợp trên trang in. Điều này giúp tạo ra một bản in chuyên nghiệp và dễ đọc.
- Khi tùy chỉnh số trang, hãy chú ý đến các tùy chọn định dạng. Điều này bao gồm việc chọn kiểu số, định dạng ngày tháng, và các tùy chọn khác để phản ánh đúng yêu cầu của công việc hoặc dự án.
- Nếu bạn sử dụng công thức hoặc hàm để tự động chèn số trang, hãy đảm bảo rằng công thức hoạt động đúng cách. Kiểm tra và xác nhận rằng nó tự động cập nhật khi bạn thêm hoặc xóa dữ liệu.
- Sử dụng không gian trong Header & Footer để chèn thông tin bổ sung như tên tài liệu, tên tác giả, hoặc bất kỳ thông tin quan trọng nào khác mà bạn muốn xuất hiện trên mỗi trang.
- Trước khi in ấn tài liệu của mình, hãy sử dụng tính năng Print Preview để kiểm tra xem số trang và các thông tin khác có hiển thị đúng như mong muốn không.
- Đặc biệt quan trọng là thực hiện sao lưu định kỳ của tệp Excel của bạn để đảm bảo an toàn cho dữ liệu trong trường hợp có sự cố nào đó xảy ra.
Cách đánh số trang trong Excel không chỉ đơn thuần là công cụ để xác định vị trí, mà còn là một phần quan trọng của sự chuyên nghiệp và hiệu quả trong công việc với Excel. Việc tùy chỉnh số trang, chèn thông tin bổ sung, và điều chỉnh định dạng không chỉ là cách làm bình thường, mà là cách tạo ra những tài liệu phản ánh đầy đủ thông tin và chuyên nghiệp. Hãy tận dụng những kỹ thuật đã học để tạo ra những bảng tính linh hoạt, dễ quản lý và phản ánh đúng nhu cầu công việc hay dự án của bạn.
Nắm bắt thông tin tuyển dụng mới nhất và tham gia ứng tuyển tại Nguyễn Tất Thành! Top các nhà tuyển dụng cùng việc làm tiềm năng đa dạng: CGV tuyển dụng, AEON MALL tuyển dụng, Vincom tuyển dụng, Tuyển dụng Ministop, Tuyển dụng GS25, Emart Gò Vấp tuyển dụng, Tuyển dụng Vinhomes và Tuyển dụng Lotte.
— HR Insider —Nguyễn Tất Thành – Website tuyển dụng trực tuyến số 1 Việt Nam
|
ĐĂNG KÝ TÀI KHOẢN TÌM VIỆC Nguyễn Tất Thành là kênh thông tin tuyển dụng và tìm kiếm việc làm hàng đầu tại Việt Nam, luôn mang đến các thông tin tuyển dụng uy tín, chất lượng và nhanh chóng. Với hơn 9.4 triệu lượt truy cập hàng tháng, Nguyễn Tất Thành giúp kết nối ứng viên với các nhà tuyển dụng có nhu cầu tìm nhân sự tiềm năng. Người tìm việc có thể dễ dàng tiếp cận các thông tin tuyển dụng đáng tin cậy trên toàn quốc. Bên cạnh đó, Nguyễn Tất Thành còn tích hợp các tính năng hiện đại, hỗ trợ người dùng tạo CV trực tuyến và ứng tuyển một cách dễ dàng, tiết kiệm thời gian. |
Nguồn: https://truongnguyentatthanh.edu.vn
Danh mục: Blog





