Hướng dẫn chi tiết cách đặt mật khẩu cho file excel
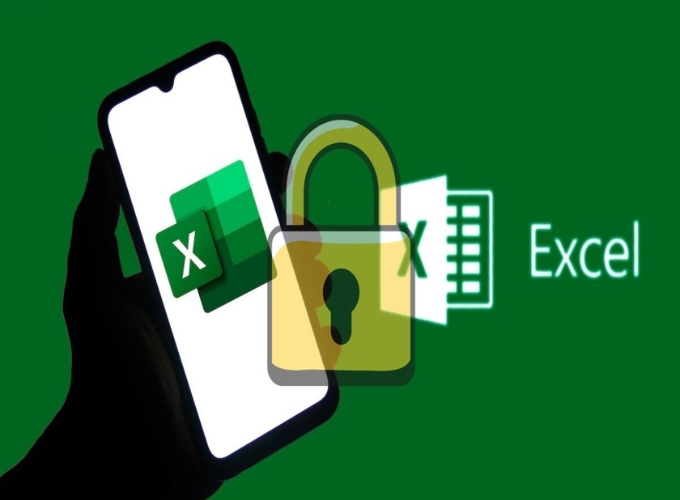
Tại sao cần đặt mật khẩu cho file excel?
Đặt mật khẩu cho file Excel là một biện pháp bảo mật quan trọng, mang lại nhiều lợi ích trong việc bảo vệ những thông tin quan trọng của bạn. Dưới đây là một số lý do tại sao việc đặt mật khẩu cho file Excel là cần thiết:
- Đường Hoàng Diệu – điểm đến sống ảo tuyệt vời quanh năm tại Hà Nội
- Top 10 Tiệm làm nail đẹp và uy tín TP. Nha Trang, Khánh Hòa
- Giải mã Ý nghĩa của việc nháy mắt phải và trái ở nam và nữ theo giờ chính xác nhất!
- Hoa Cẩm Tú Cầu: Đặc điểm, phân loại, ý nghĩa, cách trồng và chăm sóc
- Hướng dẫn đăng nhập taphuan.csdl.edu.vn Chương trình tập huấn và bồi dưỡng Giáo viên
- Bảo vệ dữ liệu quan trọng:Trong tệp Excel, bạn có thể lưu trữ thông tin nhạy cảm như thông tin tài khoản, dữ liệu tài chính hoặc dữ liệu cá nhân. Đặt mật khẩu giúp ngăn chặn truy cập trái phép và bảo vệ thông tin quan trọng này khỏi bị đánh cắp hoặc sửa đổi nhỏ.
- Kiểm soát truy cập:Việc đặt mật khẩu cho file Excel giúp bạn kiểm soát được ai có thể mở và chỉnh sửa file. Điều này rất quan trọng khi bạn chia sẻ tệp với người khác và muốn đảm bảo rằng chỉ những người được ủy quyền mới có thể truy cập và chỉnh sửa tệp đó.
- Bảo vệ sự sáng tạo:Nếu bạn đã dành nhiều thời gian và công sức để tạo một bảng tính hoặc mô hình phức tạp, việc đặt mật khẩu sẽ giúp bảo vệ tác phẩm sáng tạo của bạn không bị sao chép, sửa đổi hoặc sao chép mà không được phép. sự cho phép của bạn.
- Tuân thủ các quy định và tiêu chuẩn:Ở một số ngành, tổ chức, việc đặt mật khẩu là yêu cầu bắt buộc nhằm tuân thủ các quy định về bảo mật thông tin và bảo vệ dữ liệu cá nhân. Điều này đặc biệt quan trọng trong các lĩnh vực như tài chính, y tế và ngân hàng.
- Ngăn chặn sửa đổi trái phép:Mật khẩu không chỉ giúp ngăn chặn truy cập trái phép mà còn ngăn người khác sửa đổi trái phép thông tin trong tệp của bạn.
Đặt mật khẩu cho file Excel là biện pháp bảo mật quan trọng
Tóm lại, việc đặt mật khẩu cho file Excel là một phương tiện hữu hiệu để tăng cường bảo mật thông tin và đảm bảo rằng chỉ những người được ủy quyền mới có thể truy cập và thao tác với những dữ liệu quan trọng của bạn.
Hướng dẫn chi tiết cách đặt mật khẩu cho file excel
Để có thể đặt mật khẩu cho file của mình các bạn có thể chọn 1 trong 2 cách đặt mật khẩu cho file Excel chi tiết dưới đây:
Cách đặt mật khẩu cho file excel bằng Protect Workbook
Bước 1:Mở tệp Excel
- Mở file Excel mà bạn muốn đặt mật khẩu.
Bước 2:Chọn Bảo vệ sổ làm việc
- Nhấp vào tab “Tệp” ở góc trên cùng bên trái.
- Chọn “Thông tin” từ menu bên trái.
- Trong “Bảo vệ sổ làm việc”, chọn “Mã hóa bằng mật khẩu”.
Bước 3:Nhập mật khẩu
- Một hộp thoại sẽ xuất hiện yêu cầu nhập mật khẩu mới. Nhập mật khẩu của bạn và nhấn vào OK OK.
- Xác nhận mật khẩu bằng cách nhập lại mật khẩu và nhấn “OK”.
Bước 4:Lưu tập tin
- Sau khi đặt mật khẩu xong nhấn “Save” hoặc “Save As” để lưu file. Từ giờ file Excel của bạn sẽ yêu cầu mật khẩu để mở khi mở.

Dùng Protect Workbook đặt mật khẩu cho file Excel
Cách đặt mật khẩu cho file excel bằng Save As
Bước 1:Mở tệp Excel
- Mở file Excel mà bạn muốn đặt mật khẩu.
Bước 2:Chọn Lưu dưới dạng
- Nhấp vào tab “Tệp” ở góc trên cùng bên trái.
- Chọn “Save As” từ menu bên trái.
Xem thêm : Spoiler Jujutsu Kaisen 251: Megumi bất ngờ xuất hiện
Bước 3:Chọn cơ sở lưu và nhập mật khẩu
- Trong hộp “Lưu dưới dạng”, chọn “Sổ làm việc Excel (*.xlsx)” hoặc định dạng mong muốn.
- Nhấp vào nút “Công cụ” và chọn “Tùy chọn chung”.
- Trong hộp thoại mới, nhập mật khẩu vào cả hai hộp “Mật khẩu để mở” và “Mật khẩu để sửa đổi” (nếu cần).
- Nhấp vào “OK.”
Xem thêm : Thiều Bảo Trâm bị chỉ trích vì nhắc đi nhắc lại chuyện cũ
Bước 4: Cách lưu file excel
- Nhấp vào “Save” để lưu tập tin bằng mật khẩu. Từ giờ trở đi, khi mở file này, bạn sẽ phải nhập mật khẩu để mở hoặc sửa đổi tài liệu.
Lưu ý việc đặt mật khẩu cho file Excel trên rất quan trọng nên bạn hãy nhớ mật khẩu hoặc lưu ở nơi an toàn để tránh thất lạc thông tin.

Sử dụng Save As để đặt mật khẩu cho file Excel
Cách đổi, xóa mật khẩu file Excel
Bên cạnh việc hiểu cách đặt mật khẩu cho file excel, người dùng cũng cần nắm rõ cách đổi mật khẩu, xóa mật khẩu và khóa vùng giá trị trong Excel để thao tác dễ dàng và linh hoạt hơn:
Cách đổi mật khẩu file Excel
Bước 1: Mở Tệp Excel được bảo vệ bằng mật khẩu mà bạn muốn thay đổi.Bước 2: Chọn Bảo vệ sổ làm việc
- Nhấp vào tab “Tệp” ở góc trên cùng bên trái.
- Chọn “Thông tin” từ menu bên trái.
- Trong “Bảo vệ sổ làm việc”, chọn “Mã hóa bằng mật khẩu”.
Bước 3: Nhập mật khẩu mới
- Một hộp thoại yêu cầu mật khẩu sẽ xuất hiện. Nhập mật khẩu hiện tại và nhấn “OK”.
- Sau đó, nhập mật khẩu mới và xác nhận bằng cách nhập lại. Nhấp vào “OK” để lưu thay đổi.
Bước 4: Sau khi thay đổi mật khẩu, nhấp vào “Save” hoặc “Save As” để lưu file với mật khẩu mới.

Cách đổi mật khẩu file Excel
Cách gỡ bỏ mật khẩu file Excel
Bước 1: Mở Tệp Excel được bảo vệ bằng mật khẩu mà bạn muốn xóa.Bước 2: Chọn Bảo vệ sổ làm việc
- Nhấp vào tab “Tệp” ở góc trên cùng bên trái.
- Chọn “Thông tin” từ menu bên trái.
- Trong “Bảo vệ sổ làm việc”, chọn “Mã hóa bằng mật khẩu”.
Bước 3: Xóa mật khẩu
- Trong hộp thoại yêu cầu mật khẩu, xóa tất cả nội dung hiện tại và nhấn “OK” hoặc chỉ nhấn “OK” mà không cần nhập mật khẩu.
- Nhấp vào “OK” trong hộp thoại xác nhận.
Xem thêm : Thiều Bảo Trâm bị chỉ trích vì nhắc đi nhắc lại chuyện cũ
Bước 4: Cách lưu file excel
- Sau khi xóa mật khẩu, nhấn “Save” hoặc “Save As” để lưu tệp.

Cách gỡ bỏ mật khẩu file Excel
Cách khóa phạm vi giá trị tệp Excel
Bước 1: Chọn khu vực cần khóa
- Mở file Excel và chọn phạm vi giá trị bạn muốn khóa.
Bước 2: Chọn định dạng ô
- Nhấp chuột phải vào vùng chọn và chọn “Định dạng ô”.
Bước 3: Chọn Bảo vệ
- Trong hộp thoại “Định dạng ô”, chọn tab “Bảo vệ”.
- Bật tùy chọn “Đã khóa” để khóa lựa chọn và nhấn “OK”.
Bước 4: Bật bảo vệ
- Nhấp vào tab “Đánh giá” và chọn “Bảng bảo vệ”.
- Nhập mật khẩu nếu cần thiết và xác nhận nó.
- Nhấp vào “OK” để bảo vệ phạm vi giá trị.

Cách khóa phạm vi giá trị tệp Excel
Lưu ý: Để thực hiện các thao tác trên bạn cần có mật khẩu để mở file Excel (nếu được đặt). Hãy bắt đầu áp dụng các bước đơn giản trong hướng dẫn của chúng tôi để tăng tính bảo mật cho công việc của bạn ngay hôm nay. Bảo vệ dữ liệu của bạn là trách nhiệm không chỉ đối với bản thân bạn mà còn đối với những người tin tưởng giao thông tin quan trọng cho bạn. Đừng để việc mất dữ liệu xảy ra, hãy bảo vệ bằng cách đặt mật khẩu cho file Excel một cách chi tiết và hiệu quả nhất.
Hãy nắm bắt những thông tin tuyển dụng mới nhất và ứng tuyển tại Nguyễn Tất Thành! Top nhà tuyển dụng tiềm năng đa dạng: tuyển dụng NAB, tuyển dụng UOB, tuyển dụng MCredit, tuyển dụng HDBank, tuyển dụng HSBC, tuyển dụng VPS, tuyển dụng Mirae Asset và tuyển dụng HD Saison.
Xem thêm: Cách khóa cột trong Excel bảo vệ dữ liệu đơn giản
— Nội bộ nhân sự —Nguyễn Tất Thành – Website tuyển dụng trực tuyến số 1 Việt Nam
Nguồn: https://truongnguyentatthanh.edu.vn
Danh mục: Blog





