Hướng dẫn chi tiết cách chèn thêm hàng, cột và chữ ký trong excel cực đơn giản
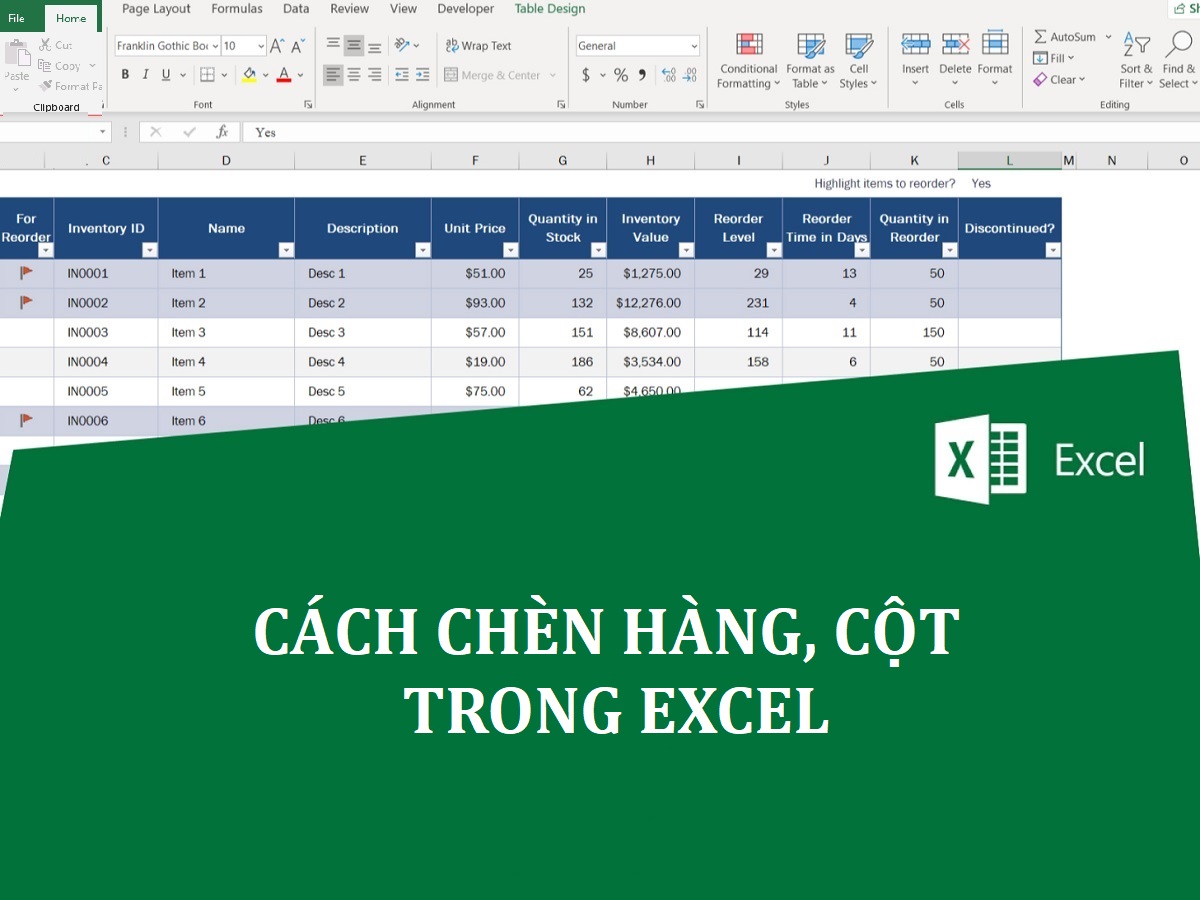
Lợi ích của việc chèn thêm hàng, cột trong Excel
Việc chèn thêm hàng, cột trong Excel mang lại nhiều lợi ích trong công việc, cụ thể:
- Dưới ánh sáng mùa thu, bài thơ của Xuân Diệu là một bức tranh về sự mong chờ, nhẹ nhàng như cánh hoa, nhưng cũng mong manh như xương.
- Lời ca bài hát Thằng Điên, Justatee, Phương Ly
- Giáo viên Tức Giận của Iruma-kun Sẽ Nhận Một Manga Spinoff Mới vào Tháng Mười Hai Này
- Phường Chánh Phú Hòa
- 22 Phong Cách Tóc Nhuộm Màu Nâu Khói Đẹp Nhất, Dẫn Đầu Xu Hướng Ngày Nay
- Sắp xếp dữ liệu hợp lý
Khi chèn thêm hàng, cột vào bảng tính, bạn có thể sắp xếp lại dữ liệu một cách dễ dàng. Điều này giúp bạn luôn ngăn nắp và tạo cấu trúc dữ liệu hợp lý.
Bạn đang xem: Hướng dẫn chi tiết cách chèn thêm hàng, cột và chữ ký trong excel cực đơn giản
Việc chèn thêm hàng và cột cho phép bạn mở rộng bảng tính để đáp ứng nhu cầu nhập dữ liệu của mình. Bạn có thể thêm thông tin mới vào hàng mới và tiếp tục làm việc với dữ liệu đã mở rộng.
Lợi ích của việc chèn thêm hàng, cột trong Excel
- Giữ nguyên công thức tính
Khi chèn thêm hàng, cột trong Excel, các công thức tính toán được giữ nguyên và điều chỉnh tự động. Điều này giúp bạn tiết kiệm thời gian, công sức trong việc cập nhật các công thức liên quan khi mở rộng dữ liệu.
- Thay đổi cấu trúc dữ liệu
Bằng cách chèn thêm cột và hàng, bạn có thể thay đổi cấu trúc dữ liệu hiện có mà không làm mất dữ liệu đã nhập trước đó. Điều này giúp bạn thử nghiệm các cấu trúc dữ liệu mới mà không cần phải bắt đầu lại từ đầu.
- Cải thiện hiệu suất làm việc
Việc chèn thêm hàng và cột giúp bạn tạo bảng tính và danh sách linh hoạt hơn. Bạn có thể dễ dàng điều chỉnh và tối ưu hóa dữ liệu của mình, tăng năng suất và khả năng phân tích.
- Đồng bộ hóa dữ liệu
Khi làm việc với nhiều người dùng trên cùng một bảng tính Excel, việc chèn vào Excel giúp đồng bộ dữ liệu giữa các thành viên. Mỗi người có thể chèn hàng hoặc cột vào những vị trí cần thiết để đáp ứng yêu cầu công việc của mình.
Cách chèn thêm hàng trong excel
Thêm hàng trong Excel bằng công cụ Insert
- Bước 1: Chọn vị trí cần chèn hàng => click chuột phải => Chọn “Insert”
- Bước 2: Chọn vị trí cần chèn rồi nhấn OK.
- Bước 3: Kiểm tra lại kết quả đã chèn.

Thêm hàng trong Excel bằng công cụ Insert
Thêm hàng trong Excel bằng tổ hợp phím Alt + I + R
- Bước 1: Chọn vị trí cần chèn thêm hàng trong Excel rồi nhấn tổ hợp phím tắt “Shift + Space”.
- Bước 2: Nhấn “Alt + I”
- Bước 3: Giữ Alt và nhấn R để hoàn thành cách chèn thêm hàng trong excel.

Thêm hàng trong Excel bằng tổ hợp phím Ctrl + Shift + + Sign
Thêm hàng trong Excel bằng tổ hợp phím Ctrl + Shift + + sign
- Bước 1: Trong bảng dữ liệu các bạn chọn vị trí cần chèn thêm hàng trong Excel rồi nhấn tổ hợp phím tắt “Shift + Space”.
- Bước 2: Sử dụng tổ hợp phím “Ctrl + Shift + + Sign” để chèn thêm hàng trong excel.

Thêm hàng trong Excel bằng tổ hợp phím Ctrl + Shift + + Sign
Thêm hàng vào vùng bảng đã chọn
- Bước 1: Mở bảng tính và chọn dữ liệu cần thao tác
- Bước 2: Sử dụng phím tắt Ctrl + T và chọn kiểu phù hợp nhất để định dạng bảng Excel.
- Bước 3: Chọn vùng dữ liệu trong hộp “Dữ liệu cho bảng của bạn ở đâu?” trong hộp thoại “Tạo bảng” rồi nhấp vào OK.
- Bước 4: Nhấn các phím tắt theo thứ tự Alt => H => I => A.
- Bước 5: Chọn kiểu chèn trong hộp thoại “Chèn” và nhấp vào OK.
- Bước 6: Kiểm tra kết quả.

Thêm hàng vào vùng bảng đã chọn
Thêm các hàng trống giữa các hàng khác
- Bước 1: Mở bảng dữ liệu cần chèn thêm hàng trong Excel.
- Bước 2: Giữ phím Ctrl và chọn dòng cần chèn
- Bước 3: Nhấp chuột phải vào các hàng đã chọn và nhấn “Chèn” trên thanh công cụ.
- Bước 4: Chọn kiểu chèn trong hộp thoại “Chèn” và nhấp vào OK.
- Bước 5: Kiểm tra kết quả.

Thêm cột trong Excel bằng công cụ Insert
Cách chèn thêm cột trong excel
Thêm cột trong Excel bằng công cụ Insert
- Bước 1: Chọn vị trí cần chèn cột => click chuột phải => Chọn “Insert”
- Bước 2: Chọn vị trí cần chèn rồi nhấn OK.
- Bước 3: Kiểm tra lại kết quả đã chèn.

Thêm cột trong Excel bằng công cụ Insert
Thêm cột trong Excel bằng tổ hợp phím Ctrl + Shift + + sign
- Bước 1: Trong bảng dữ liệu các bạn chọn vị trí cần chèn thêm cột trong Excel rồi nhấn tổ hợp phím tắt “Shift + Space”.
- Bước 2: Sử dụng tổ hợp phím “Ctrl + Shift + + Sign” để chèn thêm cột trong excel.

Thêm cột trong Excel bằng tổ hợp phím Ctrl + Shift + + sign
Cách chèn chữ ký vào excel
Xem thêm : Quỳnh Thư lên tiếng giữa tin đồn “trà xanh” chen giữa vợ chồng Diệp Lâm Anh
Ngoài việc chèn hàng, cột các bạn có thể chèn chữ ký vào file excel. Chèn chữ ký vào Excel giúp xác định ai là người chỉnh sửa file excel, tạo sự chuyên nghiệp trong công việc và hạn chế việc sao chép nội dung.
Cách tạo chữ ký excel
- Bước 1: Mở tệp excel
- Bước 2: Vào “Chèn” => chọn “Dòng chữ ký” và chọn “Dòng chữ ký Microsoft Office”.
- Bước 3: Một hộp thoại hiện ra, bạn nhập thông tin muốn xuất hiện trong chữ ký của mình.
- Bước 4: Nhấn OK và di chuyển chữ ký tới vị trí mong muốn.

Cách tạo chữ ký excel
Cách chèn chữ ký vào excel bằng hình ảnh
- Bước 1: Thực hiện theo cách tạo chữ ký như ở phần trên.
- Bước 2: Nhấp đúp chuột vào chữ ký mới tạo. Hộp thoại “Nhận ID kỹ thuật số” xuất hiện, chọn “Tạo ID kỹ thuật số của riêng bạn” và nhấp vào “OK”.
- Bước 3: Một hộp thoại hiện ra, nhập các thông tin được yêu cầu.
- Bước 4: Xác nhận và nhấp vào “Tạo” để tạo thông tin.
- Bước 5: Hộp thoại “Đăng nhập” xuất hiện => Chọn “Chọn hình ảnh”.
- Bước 6: Chọn chữ ký muốn thêm => Click “Sign”.
- Bước 7: Hộp thoại “Xác nhận chữ ký” xuất hiện => Nhấn OK để hoàn tất.

Cách chèn chữ ký vào excel bằng hình ảnh
cách xóa chữ ký trong excel
- Bước 1: Mở file excel chứa chữ ký.
- Bước 2: Nhấp chuột phải vào chữ ký => Nhấn phím “Xóa”.
- Bước 3: Nhấn OK để hoàn tất.

cách xóa chữ ký trong excel
Trên đây là những chia sẻ của HR Insider về cách chèn trong Excel gồm hàng, cột và chữ ký, hy vọng sẽ hữu ích cho các bạn khi sử dụng. Hãy tham khảo những mẹo hữu ích khác trong các bài viết tiếp theo của HR Insider nhé!
Hãy nắm bắt những thông tin tuyển dụng mới nhất và ứng tuyển tại Nguyễn Tất Thành! Top nhà tuyển dụng tiềm năng đa dạng: tuyển dụng MB Bank, tuyển dụng LienvietPostBank, tuyển dụng LPBank, tuyển dụng Home Credit, tuyển dụng SSI, tuyển dụng Shinhan Finance, tuyển dụng FE Credit và tuyển dụng KPMG.
Xem thêm: Tìm hiểu cách chèn file PDF vào Excel đơn giản
Xem thêm: Hướng dẫn cách chèn ảnh nhanh vào Excel
— Nội bộ nhân sự —Nguyễn Tất Thành – Website tuyển dụng trực tuyến số 1 Việt Nam
Nguồn: https://truongnguyentatthanh.edu.vn
Danh mục: Blog





