Hướng dẫn cách điều chỉnh thời gian theo định dạng Việt Nam trên Windows 10
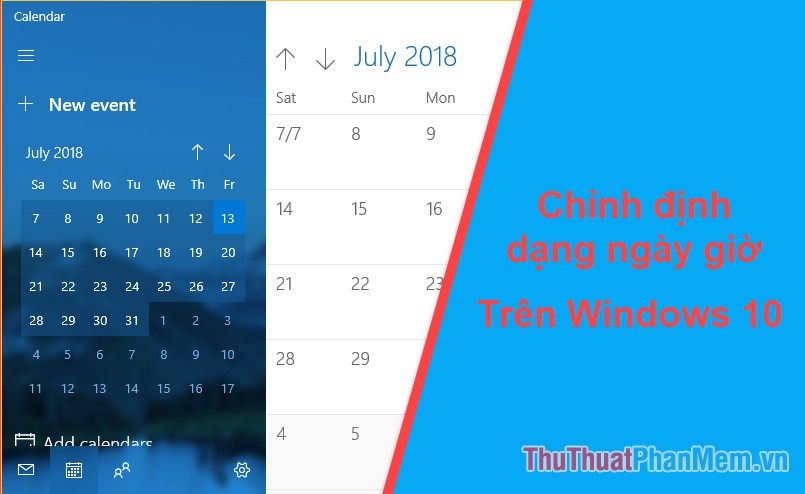
Sau khi cài Windows, thông thường máy tính sẽ tự động nhận diện thời gian theo múi giờ của Việt Nam. Tuy nhiên, đôi khi Windows có thể nhận sai múi giờ dẫn đến hiển thị định dạng ngày giờ không đúng chuẩn Việt Nam, gây khó chịu cho người dùng và có thể gây ra lỗi phần mềm. Bài viết dưới đây sẽ hướng dẫn bạn cách chỉnh định dạng thời gian trên Windows 10. Mời các bạn cùng theo dõi nhé!
- Top 12 bài văn Miêu tả Mẹ của học sinh, tuyển chọn những tác phẩm xuất sắc
- Hướng dẫn đăng ký tài khoản trên 123doc
- Top 11 Địa điểm Gội Đầu Dưỡng Sinh Tốt Nhất tại Bình Dương
- 4 điều khiến Kanroji Mitsuri trở thành nhân vật nữ độc đáo nhất trong lòng độc giả của Kimetsu no Yaiba
- Tầm quan trọng trong Doanh Nghiệp
Bước 1: Click chuột phải vào đồng hồ trên thanh Taskbar và chọn Adapt date/time

Bước 2: Trong cửa sổ mới các bạn có thể điều chỉnh các mục sau:
- Đặt thời gian tự động: Đặt thời gian tự động
- Đặt múi giờ tự động: Đặt múi giờ tự động
- Thay đổi ngày giờ: Để thay đổi ngày giờ, bạn cần tắt cài đặt thời gian tự động rồi cài đặt thời gian theo cách thủ công. Tuy nhiên, nên để tính năng này tự động.
- Múi giờ: Chọn múi giờ là UTC +7 (múi giờ Việt Nam) và bạn cũng phải tắt cài đặt múi giờ tự động để có thể điều chỉnh múi giờ thủ công.

Bước 3: Để chỉnh định dạng ngày giờ các bạn kéo xuống phía dưới và chọn Thay đổi định dạng ngày giờ

Bước 4: Trong cửa sổ mới, bạn có thể chỉnh sửa một số định dạng ngày giờ nhưng không phải tất cả.

Bước 5: Nếu muốn điều chỉnh thêm nhiều thứ, bạn quay lại cửa sổ trước đó kéo xuống dưới chọn Cài đặt ngày, giờ & khu vực bổ sung

Bước 6: Cửa sổ mới hiện ra các bạn chọn Date and Time

Bước 7: Tiếp tục chọn Thay đổi ngày giờ…

Bước 8: Trong cửa sổ này các bạn có thể điều chỉnh ngày giờ nếu cần. Sau đó, tiếp tục chọn Thay đổi cài đặt lịch

Xem thêm : Tiktoker Lê Bống lên tiếng sau màn “tạo trend” bị VTV lên án
Bước 9: Trong tab Date các bạn có thể chỉnh định dạng ngày thành ngày/tháng/năm bằng cách nhập d/M/yyyy vào ô Short Date (định dạng này không có sẵn để chọn nên bạn phải nhập thủ công).

Chuyển sang tab Time để tùy chỉnh định dạng thời gian theo sở thích của bạn. Bạn có thể chọn 12h hoặc 24h tùy theo nhu cầu.
Với định dạng 12h, thời gian sẽ được hiển thị bằng chữ ‘h’ thường, còn 24h sẽ hiển thị bằng chữ ‘H’ viết hoa.
Sau khi chọn, nhấn Áp dụng để lưu cài đặt của bạn.

Trên đây là hướng dẫn cách thay đổi định dạng ngày giờ trên Windows 10, hy vọng các bạn sẽ tìm được thông tin hữu ích. Chúc bạn thành công!
Nội dung được đội ngũ Nguyễn Tất Thành phát triển với mục đích chăm sóc khách hàng và chỉ mang tính khuyến khích trải nghiệm du lịch, chúng tôi không chịu trách nhiệm và không đưa ra lời khuyên cho các mục đích khác.
Nếu bạn thấy bài viết này không phù hợp hoặc sai sót, vui lòng liên hệ với chúng tôi qua email [email protected]
Nguồn: https://truongnguyentatthanh.edu.vn
Danh mục: Blog





