Hàm Round trong Excel: Hướng dẫn cách làm tròn số dễ hiểu nhất
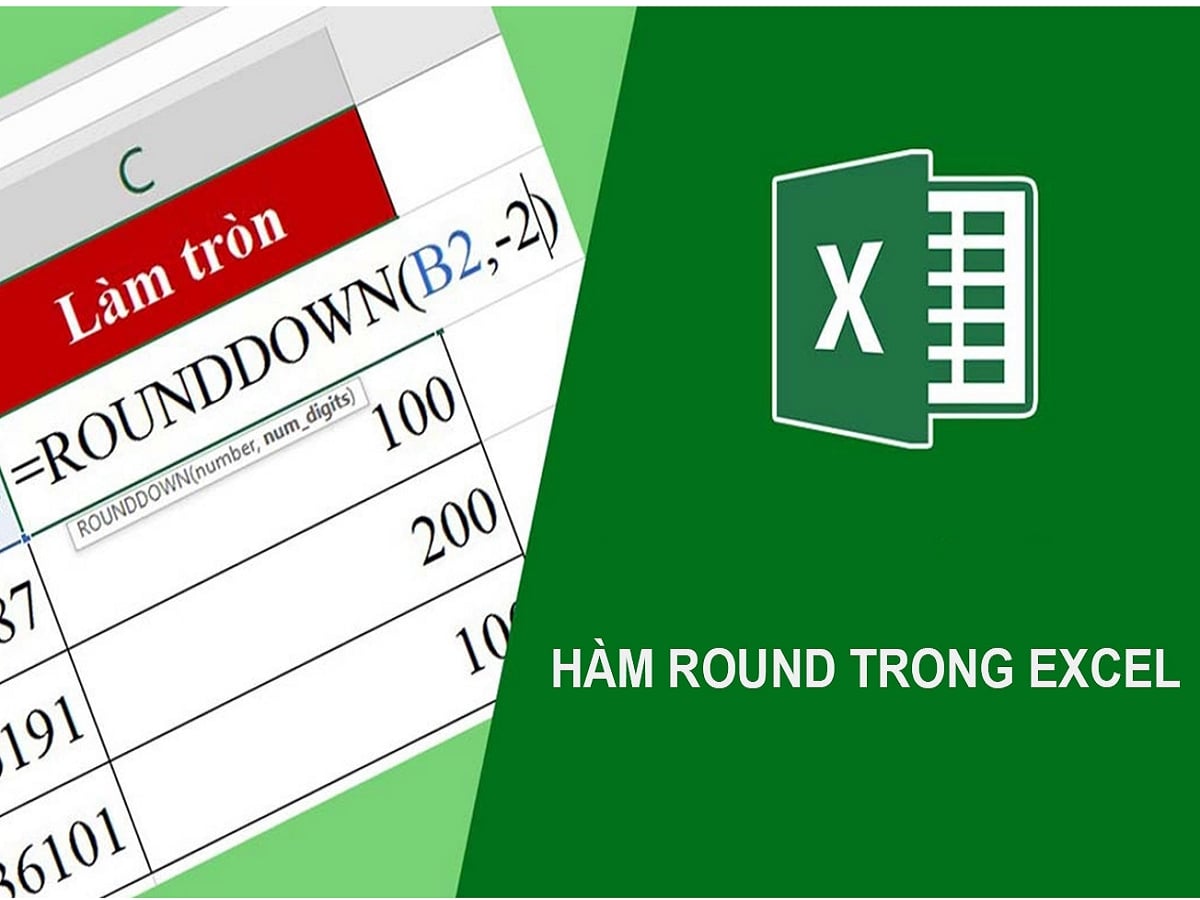
Trong Excel việc xử lý dữ liệu số là vô cùng quan trọng. Một trong những thao tác phổ biến là làm tròn số, giúp đơn giản hóa dữ liệu và giúp việc tính toán dễ dàng hơn. Hàm ROUND là công cụ đắc lực giúp người dùng thực hiện thao tác này một cách hiệu quả. Trong bài viết này, Nguyễn Tất Thành HR Insider sẽ hướng dẫn các bạn cách sử dụng hàm ROUND trong Excel một cách đơn giản và dễ hiểu nhất.
- Bí quyết nạp kim cương Free Fire bằng SMS trên điện thoại
- Học cách sử dụng in on at trong tiếng Anh một cách nhanh chóng trong vòng 5 phút
- Tân Dậu 1981 hợp cây gì? Nam, nữ trồng cây nào may mắn?
- Cách kiểm tra bảo hành Samsung một cách chính xác và an toàn nhất
- Top 12 Tiệm Cắt Tóc Nam Đẹp Nhất Đà Nẵng
Công thức hàm ROUND trong Excel
Công thức chi tiết của hàm ROUND trong Excel như sau:
Bạn đang xem: Hàm Round trong Excel: Hướng dẫn cách làm tròn số dễ hiểu nhất
=ROUND(số, num_chữ số)
Giải thích các thông số:
- Number: Là số bạn muốn làm tròn. Tham số này có thể là một ô chứa số, biểu thức số hoặc số trực tiếp.
- Num_digits: Số chữ số thập phân bạn muốn làm tròn số đến. Nếu num_digits bằng 0 thì số sẽ được làm tròn đến số nguyên gần nhất. Nếu num_digits là số âm thì số sẽ được làm tròn sang bên trái dấu thập phân.
Công thức hàm ROUND trong Excel
Ví dụ về hàm Round trong Excel
Hàm ROUND là một trong những công cụ hữu ích nhất trong Excel, giúp làm tròn số theo ý muốn một cách dễ dàng và chính xác. Dưới đây là 3 ví dụ minh họa cách sử dụng hàm ROUND trong Excel:
Ví dụ 1: Kết quả của hàm =ROUND(123456.789,-3) sẽ như thế nào?
Hàm =ROUND(123456.789,-3) sẽ cho kết quả 123000.
Giải thích: Số -3 trong hàm ROUND biểu thị làm tròn đến hàng nghìn gần nhất. Do đó, hàm ROUND sẽ làm tròn số 123456.789 thành hàng nghìn, bỏ phần thập phân và giữ nguyên 3 chữ số đầu tiên, tức là 123 và thêm 3 số 0 sau đó.
Ví dụ 2: Làm thế nào để làm tròn đến hàng nghìn trong Excel bằng hàm ROUND?
Để làm tròn đến hàng nghìn trong Excel, bạn cần sử dụng cú pháp
=ROUND(số cần làm tròn, -3)
Ví dụ 3: Làm thế nào để làm tròn đến 0,5?
Làm thế nào để làm tròn đến 0,5? Làm tròn đến 0,5 có nghĩa là làm tròn một số lên tới 0,5 nếu phần thập phân của số đó lớn hơn hoặc bằng 0,25 và làm tròn xuống 0,5 nếu phần thập phân của số đó nhỏ hơn 0,25.
Ví dụ:
- Số 1,23 sẽ được làm tròn xuống 1,0
- Số 1,25 sẽ được làm tròn thành 1,5
Cách làm tròn số bằng hàm ROUNDUP
Hàm ROUNDUP được sử dụng để làm tròn một số lên đến một số vị trí thập phân nhất định hoặc số nguyên gần nhất. Cú pháp của hàm ROUNDUP tương tự như hàm ROUND nhưng luôn làm tròn số lên một cách chính xác.
Xem thêm : Tuổi Tân Tỵ 2001 thuộc mệnh gì? Hợp với ai, màu gì?
Công thức:
=ROUNDUP(số, num_chữ số)
Giải thích các thông số:
- Number: Là số cần làm tròn. Tham số này có thể là một ô chứa số, biểu thức số hoặc số trực tiếp.
- Num_digits: Số chữ số thập phân bạn muốn làm tròn số đến. Nếu num_digits bằng 0 thì số sẽ được làm tròn đến số nguyên gần nhất. Nếu num_digits là số âm thì số sẽ được làm tròn sang bên trái dấu thập phân.
Ví dụ:
- =ROUNDUP(3.14159, 2): Kết quả trả về là 3,15.
- =ROUNDUP(12.75, 0): Kết quả trả về là 13.
- =ROUNDUP(-5.234, -1): Kết quả trả về là -10.

Cách sử dụng hàm ROUNDUP trong Excel
Cách làm tròn số xuống bằng hàm ROUNDDOWN
Hàm ROUNDDOWN được sử dụng để làm tròn một số xuống một số vị trí thập phân nhất định hoặc số nguyên gần nhất. Cú pháp của hàm ROUNDDOWN tương tự như hàm ROUND nhưng luôn làm tròn số xuống một cách chính xác.
Cú pháp:
=ROUNDDOWN(số, num_chữ số)
Giải thích các thông số:
- Number: Số để làm tròn. Tham số này có thể là một ô chứa số, biểu thức số hoặc số trực tiếp.
- Num_digits: Số chữ số thập phân bạn muốn làm tròn số đến. Nếu num_digits bằng 0 thì số sẽ được làm tròn đến số nguyên gần nhất. Nếu num_digits là số âm thì số sẽ được làm tròn sang bên trái dấu thập phân.
Ví dụ:
- =ROUNDDOWN(3.14159, 2): Kết quả trả về là 3.14.
- =ROUNDDOWN(12.75, 0): Kết quả trả về là 12.
- =ROUNDDOWN(-5.234, -1): Kết quả trả về là -10.

Cách làm tròn số xuống bằng hàm ROUNDDOWN trong Excel
Tham khảo thêm một số thủ thuật sử dụng Excel hiệu quả:
Công thức hàm MROUND
Hàm MROUND được sử dụng để làm tròn một số thành bội số cụ thể của một số khác. Cú pháp của hàm MROUND khác với hàm ROUND và ROUNDDOWN.
Cú pháp:
=MROUND(số, bội số)
Giải thích các thông số:
- Number: Số để làm tròn. Tham số này có thể là một ô chứa số, biểu thức số hoặc số trực tiếp.
- Bội số: Bội số bạn muốn làm tròn số. Tham số này có thể là một ô chứa số, biểu thức số hoặc số trực tiếp.
Ví dụ:
- =MROUND(12.75, 5): Kết quả trả về là 15.
- =MROUND(-8,32, 0,1): Kết quả trả về là -8,2.
- =MROUND(23,456, 2): Kết quả trả về là 24.

Công thức hàm MROUND
Cách bỏ hàm ROUND trong Excel
Sau khi sử dụng hàm ROUND để làm tròn một số, bạn có thể muốn hủy hàm để hiển thị lại giá trị ban đầu của dữ liệu. Việc gỡ bỏ hàm ROUND trong Excel đơn giản hơn bạn nghĩ. Nó có thể được thực hiện theo hai cách:
Cách 1: Sử dụng phím tắt “F2” và “Enter”:
- Bước 1: Chọn ô chứa công thức hàm ROUND.
- Bước 2: Nhấn phím F2 để chỉnh sửa công thức.
- Bước 3: Xóa hàm ROUND bằng cách xóa phần =ROUND(số cần làm tròn, số chữ số thập phân) và giữ nguyên giá trị ban đầu.
- Bước 4: Nhấn Enter để xác nhận thay đổi.
Cách 2: Sao chép và dán giá trị:
- Bước 1: Chọn ô chứa công thức hàm ROUND.
- Bước 2: Nhấn tổ hợp phím Ctrl + C để sao chép ô đó.
- Bước 3: Chọn ô nơi bạn muốn dán giá trị.
- Bước 4: Nhấp chuột phải vào ô đã chọn và chọn “Dán giá trị” hoặc sử dụng tổ hợp phím Alt + E + S + V.
Lưu ý khi sử dụng hàm ROUND
Khi sử dụng hàm ROUND trong Excel, bạn cần lưu ý những điều sau để có kết quả chính xác nhất:
- Num_digits là số dương: Làm tròn số đến chữ số thập phân theo số lượng đã chỉ định.
- Num_digits là số âm: Làm tròn số ở bên trái dấu thập phân.
- Num_digits bằng 0: Làm tròn số đến số nguyên gần nhất.
- Hàm ROUNDUP: Dùng để làm tròn số lên.
- Hàm ROUNDDOWN: Dùng để làm tròn số xuống.
- Hàm MROUND: Được sử dụng để làm tròn một số thành bội số cụ thể.
Hàm ROUND trong Excel giúp người dùng làm tròn số đến một số chữ số thập phân nhất định. Đây là công cụ hữu ích khi bạn cần tính toán chính xác nhưng không muốn hiển thị quá nhiều chữ số sau dấu phẩy. Cách sử dụng chức năng này rất đơn giản, chỉ cần nhập số cần làm tròn và số chữ số mong muốn. Nếu bạn quan tâm đến các hàm khác như hàm RANDOM trong excel hoặc hàm OR trong excel, hãy tìm hiểu thêm. Bạn cũng có thể tìm hiểu về cách sử dụng PowerPoint hoặc các lĩnh vực như ngân hàng, kế toán để mở rộng kiến thức.
Hàm ROUND là một công cụ cực kỳ hữu ích trong Excel, giúp bạn đơn giản hóa dữ liệu và thực hiện các phép tính dễ dàng hơn. Bài viết này đã hướng dẫn các bạn cách sử dụng hàm ROUND trong Excel một cách chi tiết, dễ hiểu để làm tròn số theo các trường hợp cụ thể. Hy vọng những thông tin trong bài viết này sẽ giúp các bạn sử dụng thành thạo hàm ROUND và nâng cao kỹ năng Excel của mình.
Hãy nắm bắt những thông tin tuyển dụng mới nhất và ứng tuyển tại Nguyễn Tất Thành! Top nhà tuyển dụng tiềm năng đa dạng: tuyển dụng MBBank, tuyển dụng VietCredit, tuyển dụng Nhật Tín, tuyển dụng VIB, tuyển dụng MSB, tuyển dụng DNSE, tuyển dụng BIC và tuyển dụng Eximbank.
Lưu ngay Cách tạo bảng tính lương nhân viên Excel và mẫu tham khảo mới nhất.
— Nội bộ nhân sự —
Nguyễn Tất Thành – Website tuyển dụng trực tuyến số 1 Việt Nam
HỌC TẬP ĐIỆN TỬ MIỄN PHÍ
|
ĐĂNG KÝ TÀI KHOẢN TÌM VIỆC LÀM Nguyễn Tất Thành là nền tảng tuyển dụng trực tuyến lớn nhất tại Việt Nam, với hơn 20 năm kinh nghiệm và hàng triệu ứng viên tiềm năng. Nguyễn Tất Thành kết nối hiệu quả người tìm việc với các nhà tuyển dụng uy tín ở mọi lĩnh vực, giúp người tìm việc nhanh chóng tìm được công việc mơ ước. Tại Nguyễn Tất Thành, người tìm việc sẽ được tiếp cận hàng nghìn tin tuyển dụng mới nhất, cập nhật liên tục từ các doanh nghiệp hàng đầu, tìm kiếm công việc phù hợp với khả năng, kinh nghiệm và sở thích của mình. Áp dụng dễ dàng chỉ với vài bước đơn giản. Đặc biệt, người tìm việc có thể tạo CV trực tuyến miễn phí, chuyên nghiệp, hấp dẫn tới nhà tuyển dụng và nhận được gợi ý công việc phù hợp dựa trên CV và kinh nghiệm, để nhanh chóng tìm được việc làm trong môi trường làm việc mơ ước của mình. ước. |
Nguồn: https://truongnguyentatthanh.edu.vn
Danh mục: Blog





