Cách vẽ mũi tên thẳng, cong, và 2 chiều trong Word một cách nhanh chóng và đơn giản
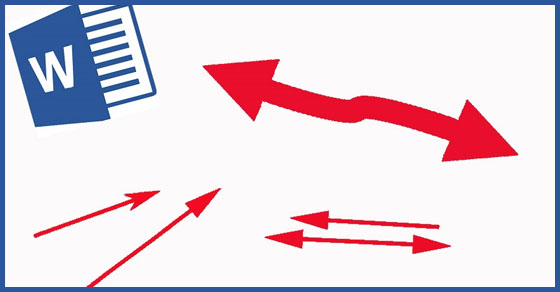
Mũi tên là ký hiệu thường được sử dụng để chỉ các đối tượng hoặc các vấn đề kết nối. Bài viết này sẽ hướng dẫn các bạn cách vẽ mũi tên trong Microsoft Word: Mũi tên thẳng, mũi tên một chiều, mũi tên hai chiều, mũi tên cong,…
I. Hướng dẫn vẽ mũi tên thẳng và mũi tên 2 chiều cơ bản
1. Hướng dẫn nhanh
- Mở Microsoft Word, chọn Chèn.
- Chọn Hình dạng.
- Chọn mũi tên thẳng hoặc mũi tên 2 chiều muốn vẽ.
- Sử dụng nút chuột trái để kéo để vẽ một mũi tên.
- Nhấp chuột phải vào mũi tên, chọn Format Shape.
- Nếu muốn đổi màu mũi tên các bạn chọn biểu tượng tam giác ngược ở phần Color rồi chọn màu mà bạn muốn.
- Nếu muốn thay đổi độ dày của đường viền thì nhập kích thước độ dày của mũi tên bạn muốn vào ô bên phải phần Chiều rộng.
- Để thay đổi độ dài, hãy bấm vào mũi tên, giữ chuột và kéo một trong hai nút tròn ở hai đầu mũi tên đến độ dài bạn muốn rồi thả ra.
- Để di chuyển, bạn di chuyển chuột đến mũi tên sao cho xuất hiện biểu tượng mũi tên 4 chiều, sau đó nhấn và giữ chuột trái, di chuyển mũi tên đến vị trí mong muốn rồi thả ra.
2. Hướng dẫn chi tiết
Bước 1: Mở Microsoft Word, chọn Insert > Select Shape > Chọn mũi tên thẳng hoặc mũi tên 2 chiều mà bạn muốn vẽ.
Bạn đang xem: Cách vẽ mũi tên thẳng, cong, và 2 chiều trong Word một cách nhanh chóng và đơn giản

Chọn mũi tên thẳng hoặc mũi tên 2 chiều
Bước 2: Đặt chuột tại vị trí muốn vẽ mũi tên, nhấn giữ và kéo chuột trái để tạo mũi tên có độ dài như ý muốn.

Giữ và kéo chuột trái để tạo mũi tên
Xem thêm : Hiền Hồ chính thức lên tiếng về hậu drama “anh em nương tựa”
Bước 3: Click chuột phải vào mũi tên, chọn Format Shape.

Nhấn chuột phải vào mũi tên chọn Format Shape
Bước 4: Nếu muốn thay đổi màu mũi tên các bạn chọn biểu tượng tam giác ngược ở mục Color > Chọn màu mũi tên mà bạn muốn.

Thay đổi màu của mũi tên
Kết quả:

Thay đổi màu của mũi tên
Bước 5: Nếu muốn thay đổi độ dày đường viền các bạn chọn mũi tên, nhập kích thước độ dày mũi tên bạn muốn vào ô bên phải phần Chiều rộng rồi nhấn enter trên bàn phím.

Thay đổi kích thước
Kết quả:

Thay đổi độ dày của mũi tên
Bước 6: Để điều chỉnh độ dài mũi tên, nhấp chuột trái để chọn mũi tên > Nhấp và giữ chuột trái vào nút tròn ở hai đầu mũi tên và kéo sang trái/phải để đạt được độ dài bạn muốn.

Chiều dài mũi tên
Kết quả:

Thay đổi độ dài
Bước 7: Để di chuyển mũi tên, bạn di chuyển chuột đến vị trí mũi tên sao cho xuất hiện biểu tượng mũi tên 4 chiều và giữ chuột trái để di chuyển tới vị trí bạn muốn.

Di chuyển mũi tên
II. Hướng dẫn vẽ mũi tên cong
1. Hướng dẫn nhanh
- Mở phần mềm Word trên máy tính chọn Insert.
- Chọn Hình dạng.
- Chọn hình dạng mũi tên cong mà bạn muốn.
- Kéo chuột từ điểm bắt đầu đến điểm mũi tên có độ dài và hướng theo ý muốn.
- Nếu muốn đổi màu các bạn chọn mũi tên, chọn biểu tượng tam giác ngược ở phần Color rồi chọn màu mũi tên mà bạn muốn.
- Nếu muốn thay đổi độ dày đường viền các bạn chọn mũi tên, nhập kích thước mong muốn vào ô bên phải phần Chiều rộng.
- Để thay đổi độ dài bạn chọn mũi tên, bấm chuột trái chọn mũi tên rồi bấm vào nút tròn màu trắng ở 2 đầu mũi tên, kéo đến độ dài bạn muốn.
- Để thay đổi độ cong các bạn chọn mũi tên, giữ chuột trái vào nút tròn màu vàng và kéo đến độ cong mong muốn.
- Để di chuyển, bạn đặt chuột vào mũi tên sao cho xuất hiện biểu tượng mũi tên 4 chiều, nhấn giữ chuột trái, kéo đến vị trí mong muốn rồi thả ra.
2. Hướng dẫn chi tiết
Bước 1: Mở phần mềm Word trên máy tính các bạn chọn Insert > Select Shapes > Chọn hình mũi tên cong mà bạn muốn.

Vẽ mũi tên cong
Bước 2: Đặt chuột tại vị trí muốn vẽ mũi tên, nhấn giữ và kéo chuột trái để tạo mũi tên có độ dài theo hướng mong muốn.

Xem thêm : Top 20+ hình nền may mắn cho mệnh Mộc hợp phong thủy
Vẽ mũi tên cong
Xem thêm : Hiền Hồ chính thức lên tiếng về hậu drama “anh em nương tựa”
Bước 3: Click chuột phải vào mũi tên, chọn Format Shape.

Nhấn chuột phải vào mũi tên chọn Format Shape
Bước 4: Nếu muốn đổi màu các bạn chọn mũi tên, chọn biểu tượng tam giác ngược ở phần Color > Chọn màu mũi tên mà bạn muốn.

Thay đổi màu sắc
Kết quả:

Thay đổi màu sắc
Bước 5: Nếu muốn thay đổi độ dày đường viền các bạn chọn mũi tên, nhập kích thước mình muốn vào ô bên phải phần Chiều rộng rồi nhấn Enter trên bàn phím.

Thay đổi kích thước
Và đây là kết quả:

Thay đổi độ dày
Bước 6: Để thay đổi độ dài mũi tên, bạn nhấn chuột trái chọn mũi tên > Nhấn và giữ chuột trái vào nút tròn màu trắng ở 2 đầu mũi tên rồi kéo sang trái/phải, điều chỉnh độ dài theo ý muốn.

Thay đổi độ dài
Và đây là kết quả:

Thay đổi độ dài
Bước 7: Để thay đổi độ cong các bạn chọn mũi tên, giữ chuột trái vào nút tròn màu vàng ở đầu mũi tên và kéo để điều chỉnh theo độ cong mà bạn muốn.

Kéo dài độ cong
Và dưới đây là kết quả như hình:

Thay đổi độ cong
Bước 8: Để di chuyển mũi tên, bạn đặt chuột vào mũi tên cho đến khi xuất hiện mũi tên 4 chiều thì giữ chuột trái và kéo mũi tên đến vị trí thích hợp rồi thả ra.

Di chuyển mũi tên
III. Hướng dẫn vẽ khối hình mũi tên có thể chèn nội dung
1. Hướng dẫn nhanh
- Mở phần mềm Word trên máy tính chọn Insert.
- Chọn Hình dạng.
- Chọn kiểu khối mũi tên bạn muốn.
- Nhấn giữ chuột trái và kéo để có được mũi tên có kích thước và hướng như ý muốn.
- Nếu muốn thay đổi màu, hãy chọn mũi tên, chọn biểu tượng tam giác ngược trong Màu > Chọn màu mũi tên bạn muốn.
- Nếu muốn thay đổi độ dày đường viền các bạn chọn mũi tên, nhập kích thước mong muốn vào ô bên phải phần Chiều rộng.
- Để thay đổi chiều dài và chiều rộng, nhấp chuột trái để chọn mũi tên > Giữ chuột trái vào nút tròn màu trắng và kéo để điều chỉnh theo kích thước bạn muốn.
- Để thay đổi độ cong các bạn chọn mũi tên, giữ chuột trái vào nút tròn màu vàng và kéo để điều chỉnh theo độ cong mong muốn.
- Để di chuyển bạn đặt chuột vào mũi tên sao cho xuất hiện biểu tượng mũi tên 4 chiều, nhấn giữ chuột trái và kéo đến vị trí mong muốn.
- Để chèn văn bản vào mũi tên, nhấp chuột phải và chọn mũi tên > Chọn Thêm văn bản > Nhập nội dung bạn muốn.
2. Hướng dẫn chi tiết
Bước 1: Mở phần mềm Word trên máy tính các bạn chọn Insert > Chọn Shapes > Chọn kiểu hình mũi tên mà bạn muốn.

Vẽ một mũi tên hình khối
Bước 2: Đặt chuột tại vị trí muốn vẽ mũi tên, nhấn giữ và kéo chuột trái để tạo mũi tên có độ dài theo hướng mong muốn.

Vẽ vùng tên của khối
Xem thêm : Hiền Hồ chính thức lên tiếng về hậu drama “anh em nương tựa”
Bước 3: Click chuột phải vào mũi tên, chọn Format Shape.

Nhấn chuột phải vào mũi tên chọn Format Shape
Bước 4: Nếu muốn đổi màu các bạn chọn mũi tên, chọn biểu tượng tam giác ngược ở phần Color > Chọn màu mũi tên mà bạn muốn.

Thay đổi màu sắc
Và kết quả:

Thay đổi màu sắc
Bước 5: Nếu muốn thay đổi độ dày đường viền các bạn chọn mũi tên, nhập kích thước mình muốn vào ô bên phải phần Chiều rộng rồi nhấn Enter trên bàn phím.

Thay đổi kích thước
Chúng tôi có một mũi tên mới:

Thay đổi độ dày đường viền
Bước 6: Để thay đổi chiều dài và chiều rộng, nhấp chuột trái và chọn mũi tên > Giữ chuột trái vào nút tròn màu trắng và kéo theo các hướng để điều chỉnh chiều dài và chiều rộng theo ý muốn.

Thay đổi chiều dài và chiều rộng
Kết quả như trong hình:

Thay đổi chiều dài và chiều rộng
Bước 7: Để thay đổi độ cong các bạn chọn mũi tên > Giữ chuột trái vào nút tròn màu vàng và kéo dãn để đạt được độ cong mong muốn.

Chọn nút tròn màu vàng
Kết quả như trong hình:

Thay đổi độ cong
Bước 8: Để di chuyển các bạn đặt chuột vào mũi tên sao cho xuất hiện biểu tượng mũi tên 4 hướng. Sau đó, nhấn giữ chuột trái và kéo mũi tên đến vị trí mong muốn rồi thả ra.

Di chuyển mũi tên
Bước 9: Để chèn nội dung vào mũi tên, nhấp chuột phải và chọn mũi tên > Chọn Thêm văn bản.

Vẽ một mũi tên hình khối
Nhập nội dung theo ý muốn.

Chèn nội dung
Đây là hướng dẫn vẽ mũi tên thẳng, mũi tên 2 chiều và mũi tên cong trong Word nhanh chóng và đơn giản, giúp bạn trình bày nội dung chi tiết tới người đọc. Nếu thấy hữu ích hãy chia sẻ với bạn bè và đừng quên để lại bình luận bên dưới bài viết nhé!
Nguồn: https://truongnguyentatthanh.edu.vn
Danh mục: Blog





