Cách so sánh 2 file excel bằng những bước đơn giản
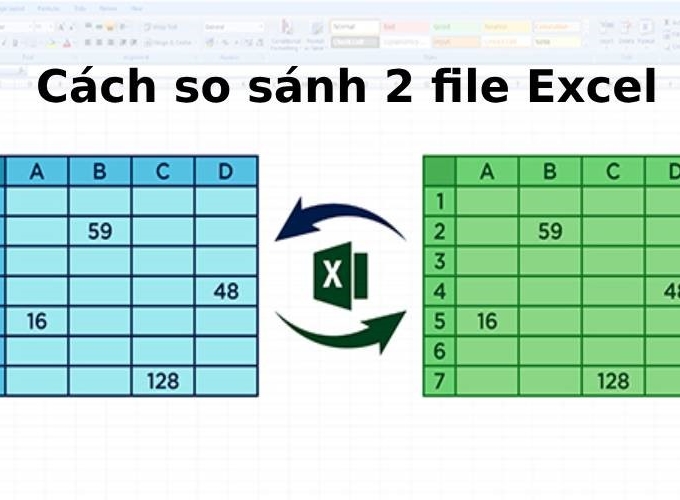
Khi làm việc với dữ liệu trên Excel, việc so sánh 2 file là nhiệm vụ quan trọng nhằm đảm bảo độ chính xác và theo dõi những thay đổi. Đôi khi, những việc nhỏ như thêm, xóa hoặc chỉnh sửa một hàng dữ liệu có thể tạo ra sự khác biệt lớn trong kết quả cuối cùng. Để giúp bạn dễ dàng kiểm tra sự khác biệt giữa 2 file excel, hãy cùng khám phá cách so sánh 2 file excel qua các bước đơn giản. Trong bài viết này chúng ta sẽ tìm hiểu về các phương pháp tiện lợi và hiệu quả để thực hiện quá trình so sánh này mà không cần phải là chuyên gia Excel.
- Giá vàng Tây hiện nay là bao nhiêu 1 chỉ, mức mua vào và bán ra.
- Top 14 phần mềm làm CV chuyên nghiệp và được ưa chuộng nhất hiện nay
- Cấu trúc của Think – Định nghĩa, cấu trúc, ví dụ và bài tập thực hành
- Đánh Giá Nhà Hàng Nét Huế: Hương Vị Xuất Sắc Hay Không? Thực Đơn và Bảng Giá
- Số 82 có may mắn không? Hên hay xui? 82 tốt hay xấu?
Tại sao cần so sánh 2 file excel?
So sánh hai file excel là quá trình kiểm tra sự khác biệt giữa họ để Xác định những thay đổibổ sung mới hoặc mất dữ liệu. Dưới đây là một số lý do chính khiến việc áp dụng phương pháp so sánh 2 file excel lại quan trọng đến vậy.
Bạn đang xem: Cách so sánh 2 file excel bằng những bước đơn giản
- Kiểm tra độ chính xác: So sánh hai file để kiểm tra tính nhất quán và phát hiện lỗi kịp thời. Điều này rất quan trọng khi bạn muốn đảm bảo dữ liệu trong bảng excel là chính xác và Không có lỗi bất kì.
- Theo dõi các thay đổi: Nếu bạn làm việc trong môi trường có nhiều người chỉnh sửa cùng một tệp, việc so sánh các tệp sẽ giúp theo dõi những thay đổi gần đây. Điều này giúp quản lý phiên bản và đảm bảo mọi người đều đang thực hiện nhiệm vụ phiên bản chính xác nhất của dữ liệu.
- Phát hiện dữ liệu bị mất hoặc mới được thêm vào: So sánh hai tệp giúp bạn xác định xem có dòng dữ liệu nào bị mất hoặc mới được thêm vào tệp này so với tệp khác hay không.
- Quản lý thay đổi đối với dự án hoặc quy trình kinh doanh: Trong môi trường nhóm, so sánh tệp giúp người quản lý dự án theo dõi những thay đổi và tiến độ giữa các thành viên trong nhóm.
- Kiểm tra sự tuân thủ: Nếu bạn đang làm việc với dữ liệu có các yêu cầu tuân thủ nhất định (ví dụ: tiêu chuẩn quy định hoặc chính sách nội bộ), việc so sánh tệp có thể giúp kiểm tra xem dữ liệu có tuân thủ các yêu cầu đó hay không. Các công cụ và phương pháp so sánh file excel có thể bao gồm sử dụng các công cụ excel tích hợp, sử dụng phần mềm so sánh file hoặc thậm chí Sử dụng tập lệnh để tự động hóa quá trình so sánh.
So sánh 2 file excel để kiểm tra độ chính xác và theo dõi thay đổi
7 cách so sánh 2 file excel cực hữu ích
Khi làm việc trên máy tính có nhiều file excel giống nhau hoặc nhiều phiên bản của cùng một tài liệu, việc xác định phiên bản chính có thể trở nên khó khăn. Dưới đây là một số cách bạn có thể tham khảo để so sánh 2 file excel nhanh chóng và tiện lợi:
Cách so sánh 2 file excel bằng hàm If
So sánh 2 file excel bằng Cách sử dụng hàm IF có thể giúp bạn dễ dàng xác định sự khác biệt giữa hai bảng tính chứa nhiều dữ liệu mà không cần phải thực hiện so sánh thủ công tốn thời gian. Đây là cách thực hiện:
- Bước 1: Trong cửa sổ làm việc excel, nhấp vào biểu tượng dấu cộng ở góc dưới bên trái để tạo bảng tính mới.
- Bước 2: Sử dụng tính năng “Sắp xếp tất cả” trong tab “Xem” để so sánh các bảng tính một cách trực quan.
- Bước 3: Trong ô A1 của bảng tính mới, nhập hàm sau:
=IF(Sheet1!A1 Sheet2!A1, “Sheet1:”&Sheet1!A1&” vs Sheet2:”&Sheet2!A1, “”)
- Bước 4: Kéo chuột đến cuối dãy cần so sánh để Excel tự động hiển thị sự khác biệt giữa 2 bảng tính. Điều này giúp bạn nhanh chóng xác định các thay đổi và so sánh thuận tiện thông tin từ hai tệp.

Cách so sánh 2 file excel bằng hàm If
Cách so sánh 2 file excel bằng View Side by Side
Xem thêm : Dịch vụ Taxi Bến Tre, bảng giá, số điện thoại
Đối với 2 file excel ít dữ liệu, bạn có thể áp dụng cách so sánh 2 file excel dưới đây để so sánh nhanh chóng và tiện lợi chỉ với 3 bước đơn giản.
- Bước 1: Trong cửa sổ làm việc excel, truy cập Thẻ “Xem” và chọn “Xem cạnh nhau”.
- Bước 2: Để tối ưu quá trình so sánh, các bạn cần điều chỉnh lại cách hiển thị của 2 cửa sổ Excel. Trên tab “Xem”, chọn “Sắp xếp tất cả”. Sau đó, trong cửa sổ Sắp xếp Windows, chọn “Thẳng đứng” và nhấn “ĐƯỢC RỒI”. Điều này sẽ hiển thị hai cửa sổ theo chiều dọc, tạo điều kiện thuận lợi hơn cho việc so sánh.
- Bước 3: Để làm cho quá trình so sánh linh hoạt hơn, hãy chọn “Bật cuộn đồng bộ”. Điều này cho phép cuộn qua cả hai bảng tính cùng lúc, giúp dễ dàng theo dõi sự khác biệt và đồng bộ hóa thông tin giữa hai tệp.

Cách so sánh 2 file excel bằng View Side by Side
Cách so sánh 2 bảng tính trong cùng một bảng excel
Cách so sánh 2 sheet trong cùng một bảng Excel có thể thực hiện theo các bước sau:
- Bước 1: Trong cửa sổ làm việc excel, truy cập vào tab “Xem” và nhấp vào “Cửa sổ mới”.
- Bước 2: Chọn Sheet 1 trong cửa sổ đầu tiên và Sheet 2 trong cửa sổ thứ hai.
- Bước 3: Tiếp theo, chọn tùy chọn “Xem cạnh nhau” để hiển thị cả hai trang tính cùng lúc và tạo điều kiện thuận lợi cho quá trình so sánh.

Cách so sánh 2 sheet trong cùng một bảng tính
Dùng Compare and Merge Workbook để so sánh 2 file excel
Sử dụng tính năng “So sánh và hợp nhất sổ làm việc” là cách so sánh 2 file excel tiện lợi nhằm so sánh, gộp các thay đổi giữa 2 file excel. Dưới đây HR Insider sẽ hướng dẫn ngắn gọn cho bạn các bước sau:
- Bước 1: Mở file excel chính, file muốn so sánh và gộp các thay đổi.
- Bước 2: Trong menu, điều hướng đến tab “Đánh giá”.
- Bước 3: Trong tab “Đánh giá”, chọn “So sánh và hợp nhất sổ làm việc”.
- Bước 4: Excel sẽ yêu cầu bạn chọn file muốn so sánh với file hiện tại. Chọn tập tin thứ hai.
- Bước 5: Tiếp theo Excel sẽ hiển thị hộp thoại “So sánh cạnh nhau với” cho phép bạn cấu hình các tùy chọn so sánh. Điều này bao gồm việc chọn các phiên bản tài liệu cụ thể và xác định cách xử lý những khác biệt. Sau khi cấu hình xong các bạn nhấn “OK” để Excel tự động so sánh và hiển thị sự khác biệt giữa 2 file.
- Bước 6: Bạn có thể tiến hành hợp nhất các thay đổi bằng cách chọn “Hợp nhất” trong menu hoặc làm theo hướng dẫn cụ thể mà Excel hiển thị.
Lưu ý rằng quy trình này có thể khác nhau tùy thuộc vào phiên bản excel cụ thể mà bạn đang sử dụng, nhưng nhìn chung, đây là một công cụ mạnh mẽ để quản lý và đồng bộ hóa dữ liệu giữa hai tệp excel.
Cách so sánh 2 file excel thủ công
So sánh hai file excel theo cách thủ công có thể phù hợp trong một số trường hợp, đặc biệt khi bạn muốn kiểm soát từng chi tiết và quản lý quá trình so sánh một cách chính xác. Dưới đây là hướng dẫn về cách thực hiện quá trình so sánh này:
- Bước 1: Mở cả hai tệp excel mà bạn muốn so sánh và đặt chúng vào các cửa sổ làm việc riêng biệt.
- Bước 2: Chọn cột hoặc hàng bạn muốn so sánh giữa hai tệp. Điều này giúp giảm bớt sự phức tạp và tập trung vào những gì quan trọng.
- Bước 3: Đi qua từng ô trong cột hoặc hàng đã chọn và so sánh giá trị trong từng ô giữa hai tệp. So sánh từng giá trị để xác định sự khác biệt.
- Bước 4: Tạo ghi chú hoặc hộp nhận xét để ghi lại những khác biệt bạn tìm thấy. Điều này giúp bạn theo dõi các thay đổi và đưa ra quyết định về cách xử lý chúng.
- Bước 5: Nếu có nhiều cột, hàng cần so sánh thì hãy sắp xếp dữ liệu một cách có hệ thống để thuận tiện cho quá trình so sánh và theo dõi.
- Bước 6: Đối với những thay đổi lớn, bạn có thể sử dụng định dạng có điều kiện để làm nổi bật những điểm khác biệt, giúp mắt nhận biết chúng nhanh chóng.
- Bước 7: Dựa trên thông tin bạn có được, hãy quyết định xem bạn sẽ cập nhật, thêm hoặc xóa dữ liệu. Thực hiện những thay đổi cần thiết trong mỗi file excel.

Xem thêm : Năm 1997 – Bí mật mệnh số, tuổi con, hòa màu, phối hợp với tuổi và hướng nào?
Dùng Compare and Merge Workbook để so sánh 2 file excel
Lưu ý rằng phương pháp so sánh thủ công đòi hỏi sự cẩn thận và chú ý đến từng chi tiết. Điều này đặc biệt phù hợp khi có một lượng nhỏ dữ liệu hoặc khi bạn muốn có mức độ kiểm soát cao đối với quá trình so sánh.
Cách so sánh 2 file excel định dạng có điều kiện
Sử dụng định dạng có điều kiện để so sánh hai tệp excel là một cách hiệu quả để làm nổi bật sự khác biệt giữa chúng. Đây là một phương pháp đơn giản với 4 bước:
- Bước 1: Bắt đầu bằng cách chọn toàn bộ trang tính bạn muốn so sánh và đánh dấu những điểm khác biệt.
- Bước 2: Tiếp theo, truy cập vào tab “Định dạng có điều kiện” và chọn “Quy tắc mới”.
- Bước 3: Chọn “Sử dụng công thức để xác định ô nào cần định dạng”, sau đó nhập hàm “=A1Sheet2!A1” và nhấn “Format”.
- Bước 4: Trong tab “Fill” của cửa sổ mới xuất hiện, chọn màu bạn muốn sử dụng để làm nổi bật sự khác biệt và nhấp vào “OK” để hoàn tất quy trình định dạng có điều kiện.

Có nhiều cách khác nhau để so sánh 2 file excel
Sử dụng phần mềm so sánh 2 file excel
Ngoài những hàm có sẵn trong Excel, người dùng có thể tận dụng công cụ từ bên thứ ba để thực hiện so sánh bảng tính. Những công cụ này được thiết kế đặc biệt để đáp ứng nhu cầu so sánh, cập nhật và hợp nhất dữ liệu giữa bảng tính và bảng excel. Một số ví dụ về các công cụ này mà bạn có thể tham khảo bao gồm So sánh đồng bộ excel, Cloud excel, Bộ so sánh XLvà nhiều công cụ khác.
Trong bài viết này chúng ta đã cùng nhau tìm hiểu cách so sánh 2 file excel một cách dễ dàng qua các bước đơn giản. Nhìn chung, quá trình so sánh 2 file excel không chỉ giúp bạn xem xét sự khác biệt mà còn đảm bảo dữ liệu của bạn luôn thống nhất và chính xác. Với các bước đơn giản này, việc theo dõi và quản lý các thay đổi trở nên thuận tiện hơn, giúp tăng năng suất và đảm bảo chất lượng dữ liệu.
Hãy nắm bắt những thông tin tuyển dụng mới nhất và ứng tuyển tại Nguyễn Tất Thành! Top nhà tuyển dụng tiềm năng đa dạng: tuyển dụng F88, tuyển dụng PwC, tuyển dụng VietBank, tuyển dụng VPBank, tuyển dụng NCB, tuyển dụng ABBank, tuyển dụng Nam A Bank và tuyển dụng Woori Bank.
— Nội bộ nhân sự —
Nguyễn Tất Thành – Website tuyển dụng trực tuyến số 1 Việt Nam
Nguồn: https://truongnguyentatthanh.edu.vn
Danh mục: Blog





