Cách copy từ Excel sang Word, copy công thức nhanh chóng, dễ hiểu nhất
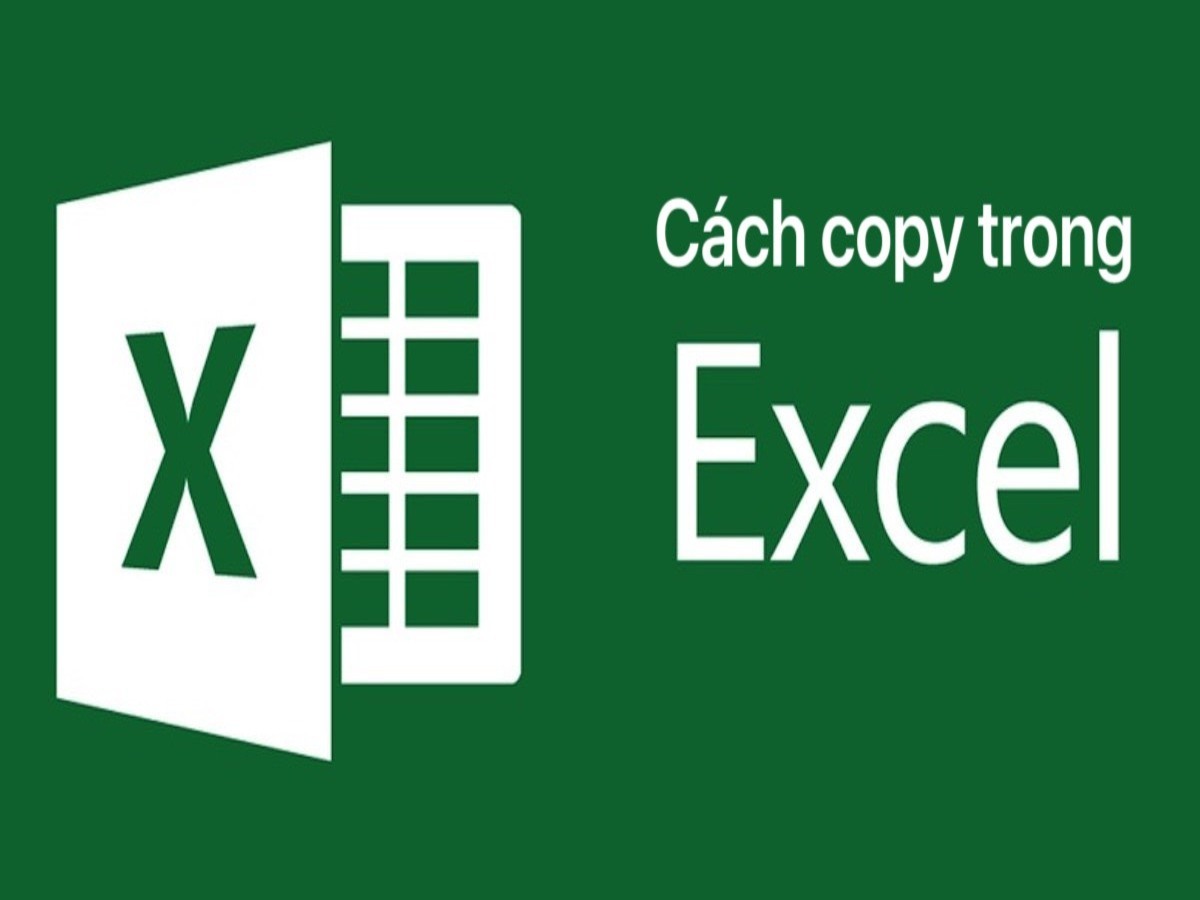
Áp dụng sao chép trong Excel cho các mục đích sau:
- Đảm bảo tính toàn vẹn dữ liệu và các định dạng có sẵn trong Excel.
- Tiết kiệm thời gian, tránh phải nhập lại hồ sơ.
- Việc thiết kế Excel trực tiếp trên Word giúp quá trình này trở nên dễ dàng và thuận tiện mà không cần phải thực hiện các bước phức tạp.
Dán đặc biệt
- Bước 1: Chọn dữ liệu trong Excel cần copy sang Word ➞ Nhấn chuột phải ➞ Chọn Copy (hoặc nhấn Ctrl + C).
- Bước 2: Mở tài liệu Word bạn muốn chuyển dữ liệu sang ➞ Chọn Tab Home ➞ Dán Phần ➞ Chọn Dán Đặc biệt.
- Bước 3: Trong cửa sổ Paste Special hiển thị, chọn Paste ➞ Chọn Microsoft Excel Worksheet Object ➞ Bấm OK.
- Bước 4: Nếu bạn cảm thấy kích thước của bảng khi sao chép từ Excel sang Word không phù hợp, hãy làm như sau:
- Bấm vào bảng bạn vừa dán.
- Di chuyển con trỏ chuột đến góc dưới bên phải của bảng.
- Nhấn và giữ chuột rồi kéo để điều chỉnh kích thước theo ý muốn.
Cách sao chép công thức trong Excel bằng cách kéo
Chuyển đổi định dạng sang hình ảnh
Cách 1: Sử dụng tính năng Copy as Picture
- Bươm bướmc 1: Chọn dữ liệu trong Excel muốn copy sang Word ➞ Truy cập tab Home ➞ Nhấn Copy ➞ Chọn Copy as Picture.
- Bước 2: Chọn OK.
- Bước 3: Mở tài liệu Word nơi bạn muốn dán hình ảnh ➞ Nhấp chuột phải ➞ Chọn Dán (hoặc nhấn Ctrl + V).
Cách 2: Sử dụng tính năng Dán ảnh
Hướng dẫn cách copy bảng từ Excel sang Word bằng Paste Picture như sau:
- Bước 1: Chọn dữ liệu trong Excel muốn copy sang Word ➞ Nhấn chuột phải ➞ Chọn Copy (hoặc nhấn Ctrl + C).
- Bước 2: Mở tài liệu Word muốn dán ➞ Chọn Dán ➞ Chọn Ảnh. Sau đó tiếp tục hoàn tất việc dán Excel sang Word bằng hình ảnh.
Copy từ Excel sang Word bằng phần mềm trực tuyến
Smallpdf.com
- Bước 1: Hãy truy cập Smallpdf.com.
- Bước 2: Tải file Excel cần chuyển sang Word bằng cách chọn “Select Files”.
- Bước 3: Chọn tệp Excel bạn muốn chuyển đổi và nhấp vào OK.
- Bước 4: Đợi quá trình chuyển đổi kết thúc và tiếp tục chuyển đổi từ PDF sang Word.
- Bước 5: Chọn chuyển đổi sang file Word và chọn tùy chọn.
- Bước 6: Đợi quá trình chuyển đổi hoàn tất, sau đó chọn “Tải tập tin xuống”. Sau khi tải xuống, hãy mở tệp để xác nhận quá trình chuyển đổi thành công.

Cách sao chép công thức trong excel bằng phím tắt
Convertio.co
- Bước 1: Hãy truy cập Convertio.co.
- Bước 2: Nhấp vào “Chọn tệp”.
- Bước 3: Chọn tệp Excel bạn muốn chuyển đổi và nhấp vào Mở.
- Bước 4: Đợi quá trình chuyển đổi và tiếp tục chuyển đổi từ PDF sang Word.
- Bước 5: Đi tới “Tới”, chọn “Tài liệu” rồi chọn “Tài liệu”.
- Bước 6: Đợi quá trình chuyển đổi hoàn tất và chọn “Tải xuống” để hoàn tất quá trình.
Sao chép công thức bằng cách kéo trong Excel
Cách copy từ Excel sang Word này thường được sử dụng khi các bạn muốn sao chép công thức theo cột trong bảng tính. Quá trình này rất đơn giản, bạn có thể thực hiện như sau:
- Bước 1: Chọn ô chứa công thức bạn muốn sao chép và di chuyển chuột đến góc dưới bên phải của ô đó.
- Bước 2: Sau đó, giữ chuột và thực hiện một trong các thao tác sau:
- Kéo xuống hoặc lên để đặt công thức vào cột dọc.
- Kéo sang trái hoặc phải để đặt công thức theo chiều ngang.
- Bước 3: Thả tay ra.
Với cách sao chép công thức trong Excel này các bạn có thể thuận tiện sao chép công thức sang các ô liền kề bên phải, bên trái hoặc phía trên.

Cách sao chép công thức trong Excel bằng cách kéo
Cách sao chép công thức trong excel bằng cách click 2 lần
Ngoài cách sao chép trong Excel bằng cách kéo để tự động sao chép công thức trong Excel, bạn cũng có thể thực hiện bằng cách nhấn đúp chuột.
Để sao chép công thức vào toàn bộ một cột, bạn bắt đầu bằng cách chọn ô chứa công thức cần sao chép. Sau đó, nhấp đúp vào góc bên phải bên dưới hộp giá trị.
Ngay lập tức, công thức vừa sao chép sẽ được áp dụng cho toàn bộ cột. Bằng cách này, tất cả các cột có giá trị ở bên trái sẽ tự động sao chép công thức. Điều này có nghĩa là khi cột bên trái có giá trị thì cột hiện tại sẽ tự động sao chép công thức tiếp theo. Ngược lại, nếu bất kỳ hàng nào của cột bên trái không có giá trị thì Excel sẽ dừng quá trình sao chép.
Cách sao chép công thức trong excel bằng phím tắt
Cách copy trong Excel bằng phím tắt để copy trong Excel là kỹ thuật thường được người dùng ưa chuộng vì tính tiện lợi của nó. Nếu bạn thành thạo các phím tắt thì điều này sẽ giúp bạn làm việc với Excel hiệu quả hơn. Dưới đây là hai phím tắt giúp bạn sao chép công thức, hàm, lệnh nhanh chóng.
- Copy công thức vào ô bên dưới:
-
- Bấm để chọn ô bên dưới ô chứa công thức.
- Tiếp theo nhấn tổ hợp phím Ctrl + D.
Ngoài ra, nếu bạn muốn sao chép công thức xuống ô bên dưới nhưng giữ nguyên định dạng thì nhấn tổ hợp phím Ctrl + ‘ để sao chép công thức xuống ô đang chọn mà không thay đổi định dạng.
- Sao chép công thức, hàm sang ô bên phải trong Excel:
-
- Chọn ô nơi bạn muốn nhập công thức.
- Nhấn tổ hợp phím Ctrl + R.
Cách sao chép công thức, hàm, lệnh trong Excel
Phương pháp sao chép này trong Excel chỉ hoạt động thành công khi dữ liệu được xử lý tuyệt đối. Nếu không phải là giá trị tuyệt đối thì Excel sẽ báo lỗi.
Địa chỉ tuyệt đối là gì? Địa chỉ tuyệt đối là địa chỉ cố định có ký hiệu $ đứng trước mỗi địa chỉ cột và hàng. Nói một cách đơn giản, đây là cột và hàng được cố định bằng phím F4 trong công thức bạn đang sao chép.
Xem thêm : Năm 2026, nó là con Ngựa! Tìm hiểu về mệnh và tình yêu của những người sinh năm này.
Phương pháp sao chép công thức trong Excel này thường được sử dụng để sao chép, di chuyển công thức khi các ô không liền kề nhau.
Dán số lượng lớn
Để sao chép và dán một loạt cột hoặc hàng trong Excel, hãy làm theo hướng dẫn sau:
- Mở file Excel cần chỉnh sửa.
- Chọn ô chứa công thức, hàm hoặc lệnh bạn muốn sao chép.
- Sau đó, nhấn tổ hợp phím Ctrl + C để sao chép công thức trong Excel.
- Tiếp theo, chọn ô sử dụng công thức tương tự, sau đó nhấn Ctrl + V để dán.
Với cách dán hàng loạt này, các ô được dán công thức cũng sẽ giữ nguyên định dạng như ô ban đầu.
Chỉ cần dán công thức
Trong trường hợp bạn chỉ muốn sao chép công thức và hàm mà không giữ nguyên định dạng văn bản, màu nền và các định dạng khác, hãy thực hiện các bước sau:
- Nhấp chuột phải vào ô chứa công thức > chọn Sao chép.
- Sau đó, nhấp chuột phải vào ô nơi bạn muốn dán công thức. Trong phần Tùy chọn Dán, chọn Công thức.
Trên đây là hướng dẫn cách copy trong Excel đơn giản và rõ ràng. Nếu bạn có thắc mắc gì thêm, đừng ngần ngại chia sẻ với HR Insider nhé!
Hãy nắm bắt những thông tin tuyển dụng mới nhất và ứng tuyển tại Nguyễn Tất Thành! Top nhà tuyển dụng tiềm năng đa dạng: tuyển dụng NAB, tuyển dụng UOB, tuyển dụng MCredit, tuyển dụng HDBank, tuyển dụng HSBC, tuyển dụng VPS, tuyển dụng Mirae Asset và tuyển dụng HD Saison.
— HR Insider — Nguyễn Tất Thành – Website tuyển dụng trực tuyến số 1 Việt Nam
|
ĐĂNG KÝ TÀI KHOẢN TÌM VIỆC LÀM Nguyễn Tất Thành là kênh thông tin tuyển dụng và tìm việc làm hàng đầu tại Việt Nam, luôn cung cấp thông tin tuyển dụng uy tín, chất lượng và nhanh chóng. Với hơn 9,4 triệu lượt truy cập hàng tháng, Nguyễn Tất Thành giúp kết nối ứng viên với các nhà tuyển dụng đang tìm kiếm nhân viên tiềm năng. Người tìm việc có thể dễ dàng tiếp cận các thông tin tuyển dụng đáng tin cậy trên toàn quốc. Bên cạnh đó, Nguyễn Tất Thành còn tích hợp các tính năng hiện đại, hỗ trợ người dùng tạo CV trực tuyến và nộp hồ sơ xin việc dễ dàng, tiết kiệm thời gian. |
Nguồn: https://truongnguyentatthanh.edu.vn
Danh mục: Blog





