Cách chỉnh kích thước ô trong excel đơn giản và chi tiết nhất
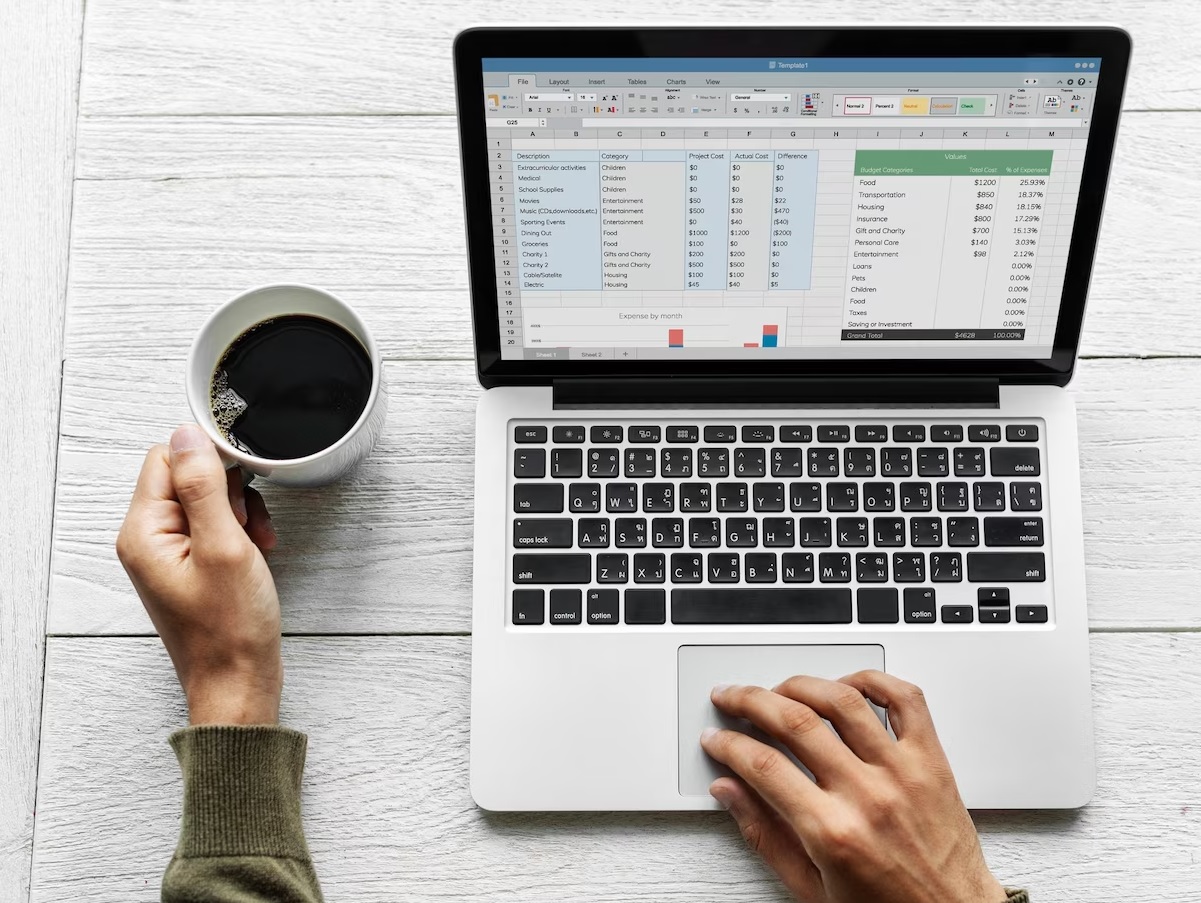
Lợi ích của việc điều chỉnh kích thước ô trong Excel
Để có thể nhập dãy số hoặc chuỗi ký tự dài trong một ô Excel là điều không thể thiếu. Ngoài ra, để có một bảng tính Excel chuyên nghiệp thì việc điều chỉnh kích thước ô trong Excel là điều không thể thiếu. Dưới đây là một số lợi ích của việc thay đổi kích thước ô trong Excel:
- Hiển thị dữ liệu đầy đủ: Khi một ô không đủ rộng để hiển thị toàn bộ nội dung của nó, bạn có thể thay đổi kích thước ô để dữ liệu được hiển thị đầy đủ. Điều này giúp tránh làm mất đi những thông tin quan trọng và giúp người dùng dễ đọc, hiểu nội dung hơn.
- Định dạng dữ liệu: Bằng cách thay đổi kích thước một ô, bạn có thể điều chỉnh định dạng của dữ liệu trong ô đó. Ví dụ: nếu ô chứa số lớn, bạn có thể làm cho ô rộng hơn để số hiển thị đúng định dạng và không bị cắt bớt.
- Tạo giao diện hợp lý: Việc thay đổi kích thước ô giúp tạo giao diện hợp lý cho bảng tính của bạn. Bạn có thể điều chỉnh kích thước của cột và hàng để tạo bảng tính rõ ràng hơn, dễ đọc hơn và dễ sử dụng hơn.
- Định dạng trực quan: Việc thay đổi kích thước ô có thể làm cho bảng tính trở nên trực quan hơn. Bạn có thể điều chỉnh kích thước ô để làm cho các hàng và cột có cùng kích thước, tạo bố cục đẹp mắt và dễ nhìn.
- In ấn: Khi bạn in bảng tính, việc điều chỉnh kích thước ô là rất quan trọng. Bạn có thể điều chỉnh kích thước ô để đảm bảo dữ liệu in vừa khít trên trang và dễ đọc.
- Chèn nội dung: Việc thay đổi kích thước một ô trong Excel còn cho phép bạn chèn thêm nội dung vào ô đó. Bạn có thể chèn hình ảnh, biểu đồ hoặc các đối tượng khác vào ô và điều chỉnh kích thước ô để chứa nội dung mới.
- Tính toán tự động: Khi bạn thay đổi kích thước ô, Excel sẽ tự động tính toán lại công thức và điều chỉnh các ô liên quan. Điều này giúp bạn duy trì tính toàn vẹn của bảng tính và đảm bảo rằng các phép tính của bạn được thực hiện chính xác.
Khi nào cần điều chỉnh kích thước ô trong Excel?
Để biết khi nào cần điều chỉnh kích thước ô trong Excel, mời các bạn cùng HR Insider điểm lại một số lỗi thường gặp trong bảng tính liên quan đến dữ liệu trong ô nhé!
Bạn đang xem: Cách chỉnh kích thước ô trong excel đơn giản và chi tiết nhất
Dữ liệu hiển thị vượt quá kích thước của ô
Lỗi này thường xảy ra trong quá trình thực hiện Nhập dữ liệu vào ô có chiều dài dữ liệu vượt quá chiều rộng của chiếc ô. Lúc này dữ liệu sẽ xuất hiện bên ngoài ô và chiếm vị trí các ô lân cận. Tuy nhiên, nếu bạn nhập dữ liệu vào ô bên cạnh phần chèn, dữ liệu sẽ bị thiếu.
Dữ liệu hiển thị vượt quá kích thước của ô
Dữ liệu bị ẩn hoặc bị mất một phần
Dữ liệu bị mất hoặc bị ẩn một phần do kích thước ô quá nhỏ là lỗi thường gặp khi làm việc với bảng tính Excel. Lỗi này thường xảy ra khi bạn nhập dữ liệu vào một cái hộp quá nhỏ ở giữa 2 cái hộp đã chứa dữ liệu. Khi đó dữ liệu chỉ hiển thị một phần gây mất thẩm mỹ.

Dữ liệu bị mất hoặc bị ẩn một phần do ô quá nhỏ
Lỗi #### hiển thị do ô quá nhỏ
Bạn đã bao giờ thấy một bảng tính hiển thị #### chưa? Nguyên nhân xảy ra tình trạng này trên Excel là do sao chép dữ liệu từ file Excel khác.

Lỗi #### hiển thị do ô quá nhỏ
Thay đổi kích thước ô theo cách thủ công
Những lỗi thường gặp khi làm việc với bảng tính Excel trên đây rất hay gặp và gây khó chịu cho dân văn phòng. Hãy yên tâm, những cách chỉnh kích thước ô trong Excel mà HR Insider chia sẻ dưới đây sẽ giúp bạn khắc phục triệt để các lỗi trên.
Thay đổi kích thước cột trong Excel
Xem thêm : Tin tức LMHT: CES có động thái “bỏ quên” EGO sau drama với Zeros
Điều này sẽ giúp bạn thay đổi kích thước của cột chứa ô lỗi. Tất cả các cột sẽ có kích thước bằng nhau khi điều chỉnh. Lúc này định dạng của dữ liệu cũng thay đổi nhưng nội dung vẫn giữ nguyên.
Để thực hiện phương pháp điều chỉnh kích thước ô trong Excel này, bạn chỉ cần: di chuột qua cạnh tiêu đề của cột cần thay đổi kích thước, Giữ nút chuột trái và kéo nó sang bên phải đã hoàn tất. Bạn cần lưu ý không kéo sang bên trái để tránh tình trạng cột bên trái sẽ bị thu nhỏ.
Thay đổi kích thước dòng trong Excel
Nếu không thay đổi kích thước cột, bạn có thể chọn thay đổi kích thước hàng. Cũng giống như việc thay đổi kích thước cột, việc thay đổi kích thước ô trong một hàng có thể khiến các ô trong hàng đó có cùng kích thước. Dữ liệu trong các ô đó cũng được định dạng lại nhưng nội dung vẫn đảm bảo được giữ nguyên.
Bạn chỉ cần Di chuyển chuột đến số dòng cần điều chỉnh, Giữ nút chuột trái và kéo xuống với kích thước mong muốn và hoàn thành. Với cách chỉnh kích thước ô trong Excel 2010 này bạn không nên kéo lên trên để tránh hàng phía trên bị co lại.
Nhập kích thước để cố định kích thước ô trong Excel
Ngoài cách kéo thả truyền thống, bạn có thể tiến hành thay đổi kích thước ô trong Excel theo cm bằng cách nhập kích thước. Một lưu ý nhỏ khi sử dụng cách này là bạn phải có sẵn kích thước điều chỉnh theo yêu cầu và bạn sẽ gặp khó khăn trong việc căn chỉnh vị trí, chiều rộng của ô cho vừa với dữ liệu đầu vào.
Theo chiều cao
Để chỉnh sửa kích thước ô trong Excel theo chiều cao, bạn thực hiện theo các bước dưới đây:
- Bước 1: Mở bảng tính excel và chọn ô cần thay đổi kích thước
- Bước 2: Chọn “Trang chủ”
- Bước 3: Thanh công cụ “Cells” hiển thị, nhấp vào “Format”
- Bước 4: Chọn “Chiều cao hàng”
- Bước 5: Nhập chiều cao mong muốn vào hộp “Chiều cao hàng”.
- Bước 6: Nhấn OK để hoàn tất.

Cách thay đổi kích thước ô trong Excel theo chiều cao
Theo chiều ngang
Để chỉnh sửa kích thước ô trong Excel theo chiều ngang, bạn thực hiện theo các bước dưới đây:
- Bước 1: Mở bảng tính excel và chọn ô cần thay đổi kích thước
- Bước 2: Chọn “Trang chủ”
- Bước 3: Chọn “Định dạng” trên thanh công cụ “Ô”
- Bước 4: Chọn “Chiều rộng cột”
- Bước 5: Nhập chiều rộng mong muốn vào hộp “Chiều rộng cột”.
- Bước 6: Nhấn OK để hoàn tất.

Cách thay đổi kích thước ô trong Excel theo chiều ngang
Cột bằng nhau trong Excel
Để chỉnh sửa kích thước cột bằng nhau trong Excel, hãy làm theo các bước dưới đây:
- Bước 1: Mở bảng tính excel và chọn cột cần thay đổi kích thước
- Bước 2: Chọn “Trang chủ”
- Bước 3: Chọn “Định dạng” trên thanh công cụ “Ô”
- Bước 4: Chọn “Chiều rộng cột”
- Bước 5: Nhập kích thước mong muốn vào hộp “Chiều rộng cột”.
- Bước 6: Nhấn OK để hoàn tất.

Xem thêm : Cầu Francis Scott Key sập gây ảnh hưởng lớn đến kinh tế Mỹ
Cột bằng nhau trong Excel
Các dòng đều bằng nhau trong Excel
Để chỉnh sửa kích thước dòng bằng nhau trong Excel, hãy làm theo các bước dưới đây:
- Bước 1: Mở bảng tính excel và chọn số hàng cần thay đổi kích thước
- Bước 2: Chọn “Trang chủ”
- Bước 3: Trên thanh công cụ “Ô” => Chọn “Định dạng”
- Bước 4: Chọn “Chiều cao hàng”
- Bước 5: Nhập kích thước mong muốn vào hộp “Chiều cao hàng”.
- Bước 6: Nhấn OK để hoàn tất.

Các dòng đều bằng nhau trong Excel
Sử dụng tính năng AutoFit trong Excel
Ngoài những cách trên các bạn cũng có thể điều chỉnh kích thước ô trong Excel thông qua tính năng AutoFit. Tính năng AutoFit này được thiết kế để người dùng có thể tự điều chỉnh ô sao cho vừa với dữ liệu có độ dài tương ứng.
Cách dùng AutoFit chỉnh độ rộng cột
- Bước 1: Mở bảng tính excel
- Bước 2: Đánh dấu bằng chuột hoặc nhấn Ctrl + A để đánh dấu các cột bạn muốn thay đổi kích thước.
- Bước 3: Chọn “Trang chủ” trên thanh công cụ
- Bước 4: Chọn “Định dạng” => Chọn “Tự động điều chỉnh độ rộng cột”.
Cách sử dụng AutoFit để điều chỉnh độ rộng hàng
- Bước 1: Mở bảng tính excel
- Bước 2: Đánh dấu bằng chuột hoặc nhấn Ctrl + A để đánh dấu các hàng bạn muốn điều chỉnh kích thước.
- Bước 3: Chọn “Trang chủ”
- Bước 4: Chọn “Định dạng” => Chọn “Tự động điều chỉnh chiều cao hàng”.

Điều chỉnh độ rộng cột bằng AutoFit
Trên đây là những cách điều chỉnh kích thước ô trong Excel đơn giản và nhanh chóng mà HR Insider chia sẻ tới các bạn. Hãy lưu lại và áp dụng mỗi ngày để dần trở thành bậc thầy sử dụng Excel nhé!
Hãy nắm bắt những thông tin tuyển dụng mới nhất và ứng tuyển tại Nguyễn Tất Thành! Top nhà tuyển dụng tiềm năng đa dạng: tuyển dụng NAB, tuyển dụng UOB, tuyển dụng MCredit, tuyển dụng HDBank, tuyển dụng HSBC, tuyển dụng VPS, tuyển dụng Mirae Asset và tuyển dụng HD Saison.
Xem thêm:
— Nội bộ nhân sự —Nguyễn Tất Thành – Website tuyển dụng trực tuyến số 1 Việt Nam
|
ĐĂNG KÝ TÀI KHOẢN TÌM VIỆC LÀM Nguyễn Tất Thành là nền tảng tuyển dụng trực tuyến lớn nhất tại Việt Nam, với hơn 20 năm kinh nghiệm và hàng triệu ứng viên tiềm năng. Nguyễn Tất Thành kết nối hiệu quả người tìm việc với các nhà tuyển dụng uy tín ở mọi lĩnh vực, giúp người tìm việc nhanh chóng tìm được công việc mơ ước. Tại Nguyễn Tất Thành, người tìm việc sẽ được tiếp cận hàng ngàn tin tuyển dụng mới nhất, cập nhật liên tục từ các doanh nghiệp hàng đầu, tìm kiếm công việc phù hợp với khả năng, kinh nghiệm và sở thích của mình. Áp dụng dễ dàng chỉ với vài bước đơn giản. Đặc biệt, người tìm việc có thể tạo CV trực tuyến miễn phí, chuyên nghiệp, hấp dẫn tới nhà tuyển dụng và nhận được gợi ý công việc phù hợp dựa trên CV và kinh nghiệm, để nhanh chóng tìm được việc làm trong môi trường làm việc mơ ước của mình. ước. |
Nguồn: https://truongnguyentatthanh.edu.vn
Danh mục: Blog





