Cách ẩn cột và ẩn dòng trong excel dành cho dân văn phòng
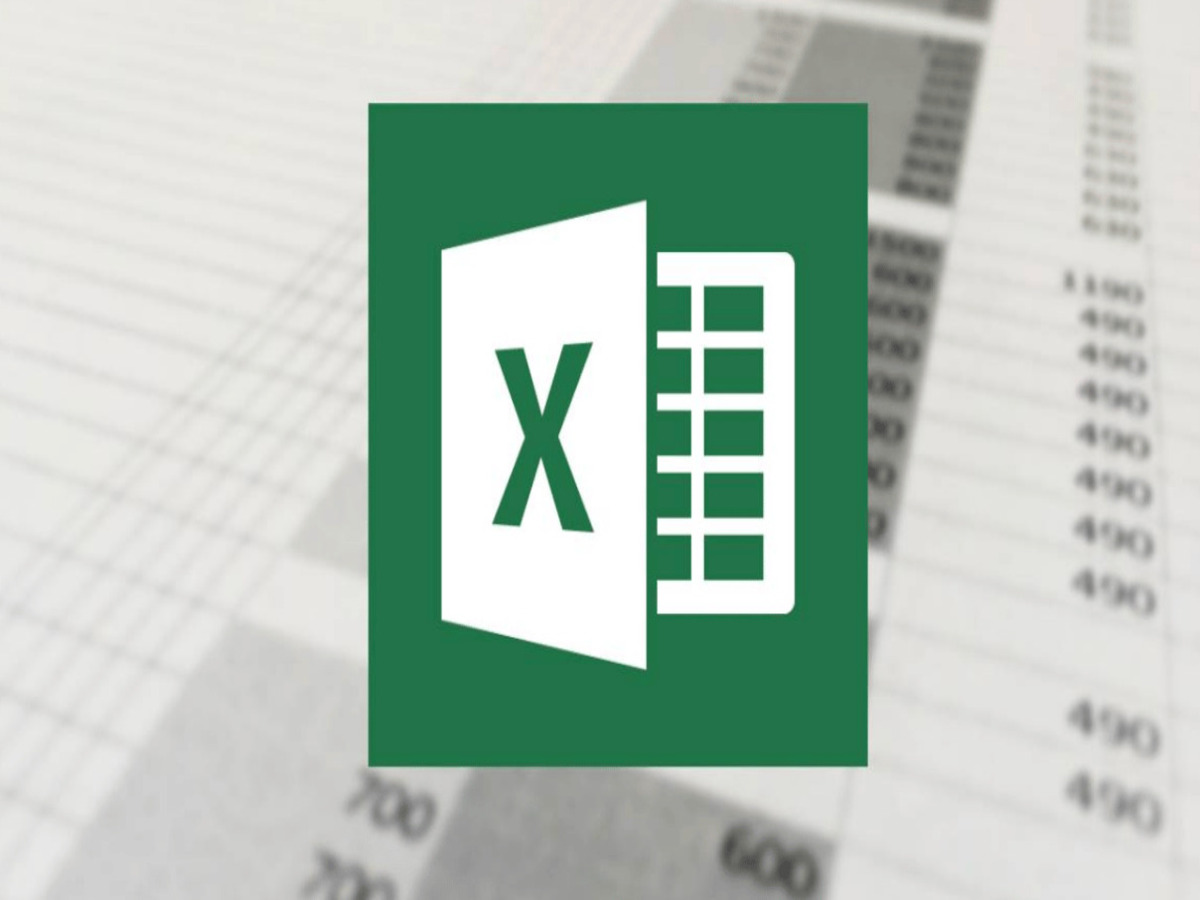
Cách ẩn cột, dòng trong excel
Để ẩn hàng trong Excel hoặc ẩn cột nhanh chúng ta sẽ thực hiện như sau:
Ẩn hàng và cột theo lựa chọn
Quá trình ẩn cột, hàng trong Excel có thể thực hiện qua các bước sau:
Bạn đang xem: Cách ẩn cột và ẩn dòng trong excel dành cho dân văn phòng
- Bước 1: Bắt đầu bằng cách chọn hàng hoặc cột bạn muốn ẩn. Tiếp theo, di chuyển đến tab Trang chủ. Trong phần Cells bạn sẽ nhìn thấy mũi tên chỉ xuống phần Format.
- Bước 2: Trong bảng tùy chỉnh hiển thị, điều hướng đến phần “Ẩn & Hiện” của phần Hiển thị. Tiếp theo các bạn chọn Hide Columns để ẩn cột hoặc chọn Hide Rows để ẩn hàng.
Có một cách khác, bạn cũng có thể nhấp vào Tab Trang chủ, chọn Định dạngsau đó chọn Chiều cao hàng và nhập 0 vào ô Chiều cao hàng (hoặc Chiều cao cột).
Bất kể bạn chọn phương pháp nào, kết quả sẽ là các hàng hoặc cột bạn đã chọn sẽ ngay lập tức biến mất khỏi chế độ xem. Đây là cách đơn giản và hiệu quả để ẩn những thông tin không cần thiết trong bảng tính Excel của bạn.
Ẩn hàng cột trong Excel nhấn vào tab Home chọn Format rồi chọn Row Height nhập 0 vào ô Row Height (hoặc Columns Height).
Bấm chuột phải vào cột hoặc hàng đã chọn
Để ẩn các cột hoặc hàng theo cách thủ công bằng cách tận dụng nhấp chuột phải, bạn có thể làm theo các bước chi tiết sau:
- Bước 1: Bắt đầu bằng cách chọn cột hoặc hàng bạn muốn ẩn.
- Bước 2: Sau đó, nhấp chuột phải vào khu vực bạn đã chọn. Một bảng tùy chỉnh sẽ xuất hiện. Di chuyển chuột xuống và chọn tùy chọn “Ẩn”. Ngay lập tức, khu vực bạn chọn sẽ biến mất, ẩn khỏi tầm nhìn. Đây là một cách đơn giản và hiệu quả để ẩn các cột hoặc hàng trong Excel khi bạn muốn giữ quyền kiểm soát từng bước một cách tự nhiên.
Cách ẩn cột trong excel bằng tổ hợp phím Ctrl + 9
Xem thêm : Số 11 có may mắn không? Hên hay xui? Ý nghĩa số 11 là?
Nếu muốn tiết kiệm thời gian và không muốn rời tay khỏi bàn phím, có phím tắt nhanh để ẩn (các) hàng đã chọn: Ctrl + 9.
Bằng cách sử dụng phím tắt này, bạn có thể dễ dàng ẩn các cột hoặc hàng không cần thiết trong excel. Chỉ Chọn hàng hoặc cột thì bạn muốn giấu đi Nhấn tổ hợp phím Ctrl + 9. Thao tác này là đơn giản nhất, dễ nhớ nhất và dễ thực hiện nhất. Ngay lập tức, vùng bạn chọn sẽ bị ẩn đi, giúp bạn duy trì sự thuận tiện và tăng năng suất khi làm việc trên Excel.
Cách ẩn cột trong Excel bằng tùy chọn Go To và Format
Đối với tùy chọn Go To, bạn chỉ cần làm theo các bước sau:
- Truy cập trang tính bạn cần làm việc, chọn Trang chủ, sau đó mở Tìm & Chọn và chọn Đi tới.
- Nhập ô cần ẩn vào hộp “Reference” và nhấn OK.
- Chọn Định dạng trong phần Trang chủ, sau đó chọn “Ẩn & Bỏ ẩn” rồi Ẩn Cột hoặc Ẩn Hàng.
Hoặc sử dụng tùy chọn Định dạng:
- Chọn cột hoặc hàng bạn muốn ẩn.
- Nhấp vào tab “Trang chủ”, mở phần “Định dạng” và chọn “Ẩn & Bỏ ẩn”. Sử dụng lệnh Ẩn Hàng hoặc Ẩn Cột tùy theo nhu cầu của bạn.
Với các bước này, việc ẩn cột và hàng trong Excel trở nên dễ dàng mà không lo người khác giả mạo bảng tính của bạn.

Cách ẩn cột trong Excel bằng tùy chọn Go To và Format
Hiện cột, hàng bị ẩn trong excel
Xem thêm : “Vô tình lộ hàng” trên livestream content bẩn nhưng triệu view
Sau khi đã ẩn cột hoặc hàng trong Excel, nếu muốn hiện lại cột hoặc hàng đó bạn có thể sử dụng một trong các cách sau:
Bỏ ẩn hàng/cột trong phần Ô
- Bước 1: Chọn tab Trang chủ, tìm nhóm Ô và nhấp vào mũi tên xuống Định dạng.
- Bước 2: Chọn Ẩn & Bỏ ẩn trong Chế độ hiển thị. Sau đó, chọn Bỏ ẩn Hàng để hiển thị lại hàng và Bỏ ẩn Cột để hiển thị lại các cột.
Sử dụng tổ hợp phím Ctrl + Shift + 9
- Bước 1: Chọn các hàng phía trên và phía dưới hàng hoặc cột muốn hiển thị lại.
- Bước 2: Nhấn tổ hợp phím Ctrl + Shift + 9. Các cột, hàng bị ẩn trước đó sẽ xuất hiện trên bảng tính.

Sử dụng tổ hợp phím Ctrl + Shift + 9
Nhấp đúp vào vùng bị ẩn trước đó
- Di chuyển chuột đến vị trí của hàng hoặc cột bị ẩn.
- Khi mũi tên hai đầu xuất hiện, nhấp đúp chuột vào vùng ẩn. Phương pháp này nhanh chóng và đơn giản, phù hợp khi bạn muốn hiển thị số lượng cột hoặc hàng ít.
Ngoài việc ẩn, bạn cũng có thể khóa các hàng trong Excel để bảo vệ dữ liệu khỏi những sửa đổi hoặc đánh cắp không mong muốn.
Việc quản lý hàng, cột trong Excel không còn là thách thức khi bạn đã biết cách ẩn, hiện chúng một cách linh hoạt. Sử dụng các phím tắt, thủ thuật và tùy chọn để tối ưu hóa quy trình làm việc của bạn, giúp bạn tiết kiệm thời gian và tăng năng suất. Với những bí quyết ẩn cột, hàng trong Excel trên đây chắc chắn sẽ giúp bạn trở nên chuyên nghiệp hơn trong công việc. Chúc bạn thành công.
Hãy nắm bắt những thông tin tuyển dụng mới nhất và ứng tuyển tại Nguyễn Tất Thành! Top nhà tuyển dụng tiềm năng đa dạng: tuyển dụng Hyosung, tuyển dụng BRG, tuyển dụng Vinhome, tuyển dụng Vincons, tuyển dụng CBRE, tuyển dụng Nam Long, tuyển dụng Unicons và tuyển dụng VSIP Nghệ An.
— Nội bộ nhân sự —Nguyễn Tất Thành – Website tuyển dụng trực tuyến số 1 Việt Nam
Nguồn: https://truongnguyentatthanh.edu.vn
Danh mục: Blog





