Bỏ túi cách sắp xếp trong excel nhanh chóng, đơn giản
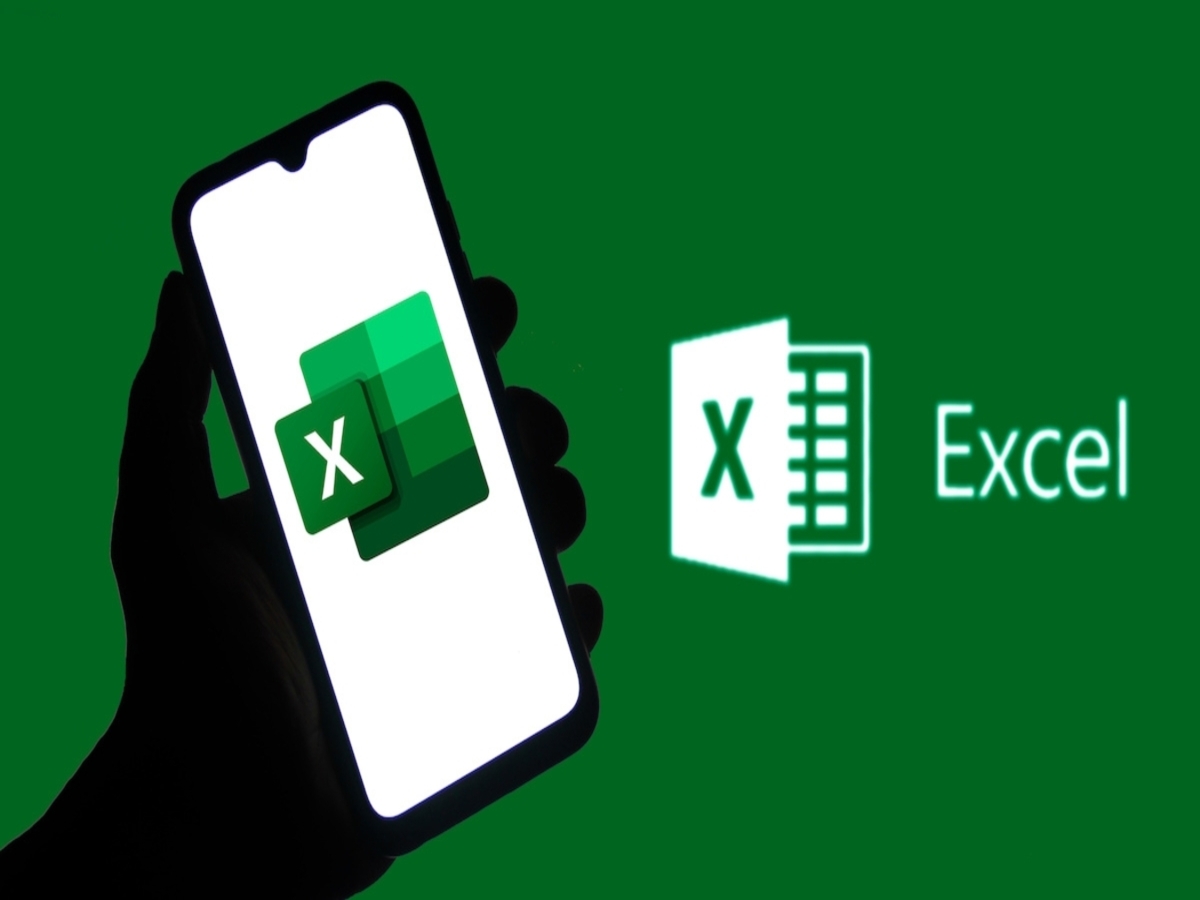
Cách sắp xếp tên trong excel
Để sắp xếp tên trong Excel, bạn có thể sử dụng chức năng “Sắp xếp”. Dưới đây là các bước chi tiết:
- Bước 1: Chọn dữ liệu cần sắp xếp
Mở bảng tính Excel và chọn cột chứa dữ liệu tên hoặc toàn bộ dải dữ liệu bạn muốn sắp xếp.
Bạn đang xem: Bỏ túi cách sắp xếp trong excel nhanh chóng, đơn giản
- Bước 2: Mở tab “dữ liệu” (Dữ liệu)
Trên thanh công cụ Excel, hãy mở tab “Dữ liệu”.
- Bước 3: Chọn “sắp xếp” (Sắp xếp)
Nhấp vào nút “Sắp xếp” trực tiếp trên thanh công cụ hoặc chọn “Sắp xếp” từ menu.
- Bước 4: Chọn cột sắp xếp và thứ tự
- Trong hộp thoại “Sắp xếp”, chọn cột chứa dữ liệu tên trong hộp “Sắp xếp theo”.
- Chọn thứ tự sắp xếp có thể là “AZ” (tăng dần) hoặc “ZA” (giảm dần) tùy theo sở thích của bạn.
- Bước 5: Cài đặt thêm nếu cần thiết
- Bạn có thể thêm các cột sắp xếp bổ sung và thiết lập các điều kiện sắp xếp nâng cao hơn nếu cần.
- Bước 6: Bấm “OK” để hoàn tất
- Nhấp vào “OK” để áp dụng sắp xếp và kết quả sẽ được hiển thị ngay trên bảng tính của bạn.
Lưu ý rằng trong excel sắp xếp theo ký tự thì “A” sẽ đứng trước “B”, “John” sẽ đứng trước “Mary”. Nếu bạn muốn sắp xếp theo họ và tên, hãy sử dụng các cột riêng biệt cho họ hoặc họ.
Xem thêm : Dương Mịch bất ngờ công khai lần đầu làm “chuyện ấy” với sao nam nào khiến fan sốc
Cách sắp xếp tên trong excel
Xem thêm: Cách copy trong Excel nhanh chóng và dễ dàng
Cách sắp xếp thứ tự trong Excel
Đối với các bảng yêu cầu sắp xếp tăng dần và giảm dần cơ bản, bạn có thể thực hiện như sau. Tuy nhiên, khi dữ liệu cần lọc đòi hỏi nhiều điều kiện hơn thì cách sắp xếp này trong Excel có khó không? Cùng tìm hiểu cách sắp xếp theo thứ tự có điều kiện trong Excel và cách sắp xếp bảng tính tăng dần trong Excel để có câu trả lời nhé!
- Bước 1: Trong tab “Dữ liệu”, chọn tính năng “Sắp xếp” để bắt đầu sắp xếp trong Excel.
- Bước 2: Đọc kỹ và tìm hiểu về các điều kiện và chức năng dữ liệu trong bảng “Sắp xếp”. Bảng “Sắp xếp” bao gồm các chức năng chính sau:
- Thêm cấp độ: Tạo nhiều cấp độ sắp xếp khác nhau, giúp phân chia đối tượng theo nhiều tiêu chí khác nhau.
- Xóa cấp độ: Xóa cấp độ đã chọn.
- Sắp xếp theo: Xác định cột nào cần được sắp xếp theo yêu cầu.
- Sắp xếp Trên: Chứa các trường sắp xếp, chẳng hạn như màu sắc, phông chữ hoặc giá trị.
- Đặt hàng: Quyết định sắp xếp theo thứ tự tăng dần hay giảm dần.
- Dữ liệu của tôi có tiêu đề: Chọn hộp này nếu bảng dữ liệu cần lọc có tiêu đề.
- Bước 3: Áp dụng vào bảng Excel theo điều kiện và yêu cầu cụ thể. Đến đây bạn đã hoàn tất việc sắp xếp trong Excel.

Cách sắp xếp thứ tự trong Excel
Cách sắp xếp theo thứ tự abc trong excel
Cách sắp xếp theo thứ tự tăng dần trong Excel
Trong cách sắp xếp tên trong Excel theo thứ tự tăng dần (cách sắp xếp tên theo thứ tự bảng chữ cái trong Excel, bạn có thể sử dụng chức năng “Sắp xếp”. Dưới đây là các bước chi tiết 🙂
- Bước 1: Chọn dữ liệu cần sắp xếp
- Mở bảng tính Excel và chọn cột chứa dữ liệu tên hoặc toàn bộ dải dữ liệu bạn muốn sắp xếp.
- Bước 2: Mở tab “dữ liệu” (Dữ liệu)
- Trên thanh công cụ Excel, hãy mở tab “Dữ liệu”.
- Bước 3: Chọn “sắp xếp” (Sắp xếp)
- Nhấp vào nút “Sắp xếp” trực tiếp trên thanh công cụ hoặc chọn “Sắp xếp” từ menu.
- Bước 4: Chọn cột sắp xếp và thứ tự
- Trong hộp thoại “Sắp xếp”, chọn cột chứa dữ liệu tên trong hộp “Sắp xếp theo”.
- Chọn thứ tự sắp xếp là “AZ” (tăng dần).
- Bước 5: Bấm “OK” để hoàn tất
- Nhấp vào “OK” để áp dụng sắp xếp và kết quả sẽ được hiển thị ngay trên bảng tính của bạn.
Ghi chú:
- Trong cách sắp xếp Excel này, nếu muốn sắp xếp theo cột khác, bạn chỉ cần chọn cột đó trong hộp “Sắp xếp theo”.
- Bạn cũng có thể sắp xếp theo nhiều cột bằng cách thêm các cột sắp xếp bổ sung.
Cách sắp xếp theo thứ tự giảm dần trong Excel
Xem thêm : Mệnh của người sinh năm Canh Ngọ 1990 là gì? Hợp với những con giáp nào?
Để sắp xếp trong Excel theo thứ tự giảm dần trong Excel các bạn có thể thực hiện các bước sau:
- Bước 1: Chọn dữ liệu cần sắp xếp
- Mở bảng tính Excel và chọn cột hoặc dải dữ liệu bạn muốn sắp xếp.
- Bước 2: Mở tab “Dữ liệu”
- Trên thanh công cụ Excel, hãy mở tab “Dữ liệu”.
- Bước 3: Chọn “sắp xếp” (Sắp xếp)
- Nhấp vào nút “Sắp xếp” trực tiếp trên thanh công cụ hoặc chọn “Sắp xếp” từ menu.
- Bước 4: Chọn cột sắp xếp và thứ tự
- Trong hộp thoại “Sắp xếp”, chọn cột chứa dữ liệu muốn sắp xếp trong hộp “Sắp xếp theo”.
- Chọn thứ tự sắp xếp là “ZA” (giảm dần).
- Bước 5: Cài đặt bổ sung (nếu cần)
- Nếu bạn có nhiều cột và muốn sắp xếp theo nhiều tiêu chí, bạn có thể thêm các cột sắp xếp bổ sung.
- Bước 6: Bấm “OK” để hoàn tất
- Nhấp vào “OK” để áp dụng sắp xếp và kết quả sẽ được hiển thị ngay trên bảng tính của bạn.
Lưu ý rằng trong Excel sắp xếp theo thứ tự giảm dần, Excel sẽ sắp xếp dữ liệu từ giá trị lớn nhất đến giá trị nhỏ nhất. Nếu muốn sắp xếp theo thứ tự tăng dần thì chọn “AZ”.

Cách sắp xếp theo thứ tự giảm dần trong Excel
Sắp xếp trong Excel không chỉ là một công việc đơn giản mà còn là bước quan trọng để tối ưu hóa khả năng quản lý thông tin. Với các bước nhanh chóng và dễ dàng này, bạn có thể áp dụng kỹ thuật này để hợp lý hóa công việc của mình và tạo các bảng tính có cấu trúc sẵn sàng để phân tích và báo cáo.
Hãy nắm bắt những thông tin tuyển dụng mới nhất và ứng tuyển tại Nguyễn Tất Thành! Top nhà tuyển dụng tiềm năng đa dạng: tuyển dụng VIB, tuyển dụng Agribank, tuyển dụng Seabank, tuyển dụng SHB, tuyển dụng Eximbank, tuyển dụng Ngân hàng Shinhan, tuyển dụng MBBank và tuyển dụng ACFC.
— Nội bộ nhân sự —Nguyễn Tất Thành – Website tuyển dụng trực tuyến số 1 Việt Nam
Nguồn: https://truongnguyentatthanh.edu.vn
Danh mục: Blog





