Bí quyết viết số La Mã trong Excel một cách đơn giản và sinh động
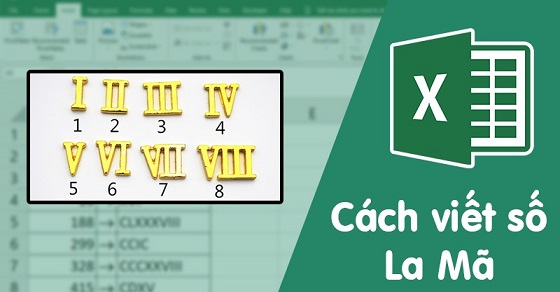
Số La Mã, số quen thuộc khi học Toán nhưng viết trong Excel như thế nào? Hãy theo dõi bài viết để khám phá cách viết số La Mã trong Excel đơn giản và chi tiết nhé!
Hướng dẫn này áp dụng cho các phiên bản Excel trên Windows (2016, 2007, 2010, 2013, 2019) và MacOS, đảm bảo bạn có thể thực hiện ở bất cứ đâu.
- Chợ đêm Sơn Trà – Thiên đàng ẩm thực và mua sắm tại Đà Nẵng
- Hướng dẫn cách viết kinh nghiệm làm việc trong CV hiệu quả gây ấn tượng mạnh cho các ứng viên
- Bộ sưu tập mở bài về bài thơ Đất nước của Nguyễn Khoa Điềm (77 mẫu) – Mở bài Đất nước hay nhất
- Labubu là gì? Vì sao Labubu lại khiến giới trẻ mê mệt đến vậy?
- Honda Sh Mode 2023 – phiên bản mới: bổ sung màu sắc và tem mới, có 4 phiên bản, giá từ 57.132.000đ
I. Cách viết số La Mã trong Excel
Chữ số La Mã, một hệ thống số cổ dựa trên chữ số Etrurian, được sử dụng rộng rãi ngày nay, đặc biệt là trong:
Bạn đang xem: Bí quyết viết số La Mã trong Excel một cách đơn giản và sinh động
- Các danh sách được đánh số (dạng thẻ).
- Mặt đồng hồ.
- Những trang đầu tiên của một cuốn sách.
- Phân tích hợp âm ba nốt trong lĩnh vực âm nhạc,…
1. Bảng chữ số La Mã
Gồm 7 chữ số La Mã cơ bản như sau:
|
nhân vật |
TÔI |
V. |
X |
L |
C |
D |
M |
|
Giá trị |
1 (một) |
5 (năm) |
10 (mười) |
50 (năm mươi) |
100 (một trăm) |
500 (năm trăm) |
1000 (nghìn) |
Chú ý:
- Nhiều chữ số La Mã có thể được kết hợp để biểu thị các số có giá trị khác nhau.
- Không lặp lại các chữ số I, X, C, M liên tiếp quá 3 lần (Ví dụ: IIII, XXXX,…).
- Không lặp lại các chữ số V, L, D liên tiếp nhiều lần (Ví dụ: VV, LL, DD).
- Vì vậy, có 6 số đặc biệt bạn cần lưu ý khi viết số La Mã vào bảng dưới đây.
Xem thêm : Gái hư có gì khiến đàn ông “chết mê chết mệt” dù miệng chê?
Bảng số đặc biệt viết bằng chữ số La Mã:
|
nhân vật |
IV |
IX |
XL |
XC |
đĩa CD |
CM |
|
Giá trị |
4 (bốn) |
9 (chín) |
40 (bốn mươi) |
90 (chín mươi) |
400 (bốn trăm) |
900 (chín trăm) |
2. Số La Mã trong Excel
Số La Mã trong Excel cũng tương tự như viết trên giấy, tuy nhiên chúng ta có thể sử dụng hàm ROMAN để chuyển đổi các số tự nhiên như 1, 2, 3,… sang số La Mã I, II, III,. ..
Sử dụng số La Mã trong Excel
Hãy cùng khám phá cách sử dụng hàm ROMAN để viết số La Mã trong Excel trong bài hướng dẫn dưới đây nhé!
II. Hướng dẫn dùng hàm ROMAN viết số La Mã trong Excel
1. Cú pháp
Hàm ROMAN được sử dụng để chuyển đổi số Ả Rập (số tự nhiên) thành số La Mã dưới dạng văn bản.
Cú pháp hàm: =ROMAN(số;[form])
Xem thêm : Hướng dẫn tải Minecraft PE 1.19.2 APK tiếng Việt miễn phí
Chi tiết:
- Number (bắt buộc): Số Ả Rập (số tự nhiên) bạn muốn chuyển sang số La Mã (ví dụ: 1, 2, 3,…)
- [form] (tùy chọn): Một số biểu mẫu chỉ định kiểu chữ số La Mã mà bạn muốn (xem bảng bên dưới để biết chi tiết).
|
[form] |
Kiểu định dạng |
|
0 hoặc bỏ qua |
Phong cách cổ điển (viết dễ hiểu) |
|
1, 2, 3 |
Phong cách ngắn gọn hơn (mức độ ngắn gọn tăng theo độ lớn của số từ 1 đến 3) |
|
4 |
Phong cách đơn giản hóa (đơn giản, ngắn gọn nhất có thể) |
|
ĐÚNG VẬY |
cổ điển |
|
SAI |
phong cách đơn giản |
Chú ý:
- Nếu Số âm, hàm sẽ trả về #VALUE! giá trị lỗi.
- Nếu Số > 3999, hàm sẽ trả về #VALUE! giá trị lỗi.
2. Viết số La Mã bằng hàm ROMAN
Ví dụ: Hãy chuyển số 499 sang số La Mã với đủ các dạng từ 1 đến 4 của hàm ROMAN.
| Công thức | Mô tả (kết quả) | Kết quả |
| =ROMAN(499;0) | Kiểu chữ số La Mã cổ điển cho 499 |
CDXCIX (CD=400; XC=90; IX=9) |
| =ROMAN(499;1) | Phiên bản nhỏ gọn hơn cho 499 |
LDVLIV (LD=450; VL=45; IV=4) |
| =ROMAN(499;2) | Phiên bản nhỏ gọn hơn cho 499 |
XDIX (XD=490; IX=9) |
| =ROMAN(499;3) | Phiên bản nhỏ gọn hơn cho 499 |
VDIV (Ví dụ=495; IV=4) |
| =ROMAN(499;4) | Phiên bản đơn giản cho 499 | NHẬN DẠNG |
Lưu ý: Trong nhiều trường hợp, hàm ROMAN chỉ hiển thị kết quả cho dạng cổ điển (số 0), ngay cả khi bạn chọn các dạng khác, vì các loại khác không hỗ trợ viết bằng số La Mã.
Mua phần mềm Microsoft Office tại Nguyễn Tất Thành:
Đó là cách viết số La Mã trong Excel đơn giản và chi tiết. Nếu bạn có thắc mắc về cách thực hiện việc này, hãy để lại bình luận bên dưới. Hy vọng bài viết sẽ hữu ích với bạn. Chúc bạn thành công!
Nội dung được đội ngũ Nguyễn Tất Thành phát triển với mục đích chăm sóc khách hàng và chỉ mang tính khuyến khích trải nghiệm du lịch, chúng tôi không chịu trách nhiệm và không đưa ra lời khuyên cho các mục đích khác.
Nếu bạn thấy bài viết này không phù hợp hoặc sai sót, vui lòng liên hệ với chúng tôi qua email [email protected]
Nguồn: https://truongnguyentatthanh.edu.vn
Danh mục: Blog





