Bí quyết tạo phông nền trắng siêu tốc với Photoshop
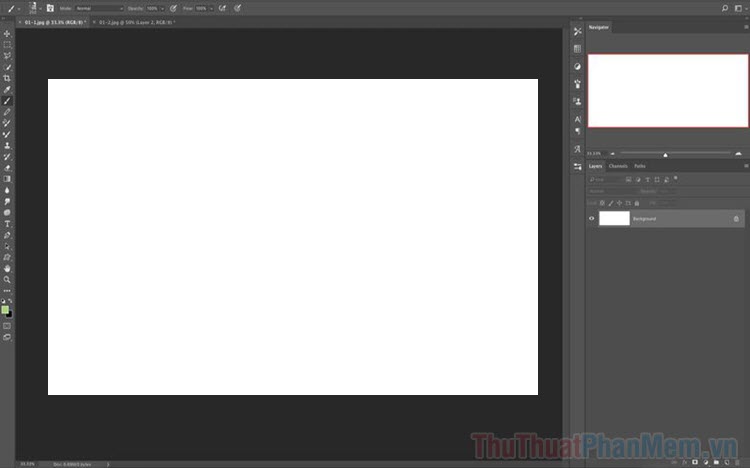
Việc tạo nền trắng trong Photoshop không chỉ nhanh chóng mà còn thuận tiện cho việc chỉnh sửa hình ảnh. Dưới đây là cách tạo nền trắng trong Photoshop nhanh và chính xác nhất.
1. Cách tạo nền trắng mới trong Photoshop
Nếu bạn cần tạo nền trắng hoàn toàn mới để bắt đầu tạo, thiết kế hoặc chỉnh sửa nội dung trong Photoshop, hãy làm như sau:
Bước 1: Khởi động Photoshop và chọn File => New (Ctrl +N) để tạo file mới.

Bước 2: Nhập kích thước nền vào ô Chiều rộng và Chiều cao.
- Chiều rộng: Chiều rộng của nền
- Height: Chiều cao của nền
Mặc định trên Photoshop hệ thống sử dụng đơn vị Pixels, bạn cũng có thể chuyển sang các đơn vị khác như Inch, Centimet, Milimet….

Bước 3: Khi tạo nền mới, bạn có thể chọn màu trực tiếp.
Tìm Nền nội dung và chọn Màu trắng để đặt màu trắng làm màu mặc định. Sau đó nhấn Create để tạo nền.

Bước 4: Bây giờ, bạn đã có nền trắng trong Photoshop. Bạn có thể thêm hình ảnh để chỉnh sửa.
Khi cần chỉnh sửa hoặc làm việc ở chế độ nền, bạn có thể Mở khóa Layer hoặc nhân đôi Layer (Ctrl + J) để xử lý.

2. Cách tạo nền trắng trong Photoshop bằng Layers
Xem thêm : Điều hòa không khí bằng điệu nhảy của Anh cứ đi đi, Hari Won; Mp3, Karaoke, Beat, hợp âm
Trong trường hợp bạn cần thêm nền trắng vào ảnh để tạo viền hoặc khung thì thực hiện như sau:
Bước 1: Để tạo nền trắng cho ảnh trong Photoshop, bạn hãy mở khóa ảnh gốc.
Nhấp vào biểu tượng Khóa trên Lớp để mở khóa chỉnh sửa.

Bước 2: Sau khi mở khóa Layer các bạn chọn New Layer để thêm Layer mới.

Bước 3: Layer mới là nền trắng, cần di chuyển xuống dưới layer hình ảnh để phù hợp với bố cục.

Bước 4: Lớp nền được ẩn bên dưới. Chọn View of Layers để chỉ hiển thị lớp nền.

Bước 5: Để tô màu cho lớp nền các bạn chọn công cụ Paint Bucket Tool (1) và nhấn Pick Color (2) để chọn màu trắng.

Bước 6: Trên cửa sổ Color Picker chọn màu trắng cho nền. Trên bảng màu RGB, màu trắng có mã #ffffff.
Xem thêm : Top manhwa MILF 18+ với dàn mẹ bỉm nuột mơm mởn
Nhập #ffffff vào ô mã màu để lấy màu trắng cho nền.

Bước 7: Sau khi chọn màu thành công, bạn đổ màu vào lớp nền để có được nền trắng.

Bước 8: Tiếp theo click vào View of Hidden Layers để hiển thị lại trên hệ thống.

Bước 9: Nhấn Ctrl + T để mở Transform và thay đổi kích thước của các lớp sao cho nền trắng mới xuất hiện trên màn hình.

Bước 10: Tạo nền trắng trong Photoshop hoàn tất.

Trong bài viết này Nguyễn Tất Thành chia sẻ cách tạo nền trắng trên phần mềm Photoshop. Chúc bạn một ngày tốt lành!
Nội dung được đội ngũ Nguyễn Tất Thành phát triển với mục đích chăm sóc khách hàng và chỉ mang tính khuyến khích trải nghiệm du lịch, chúng tôi không chịu trách nhiệm và không đưa ra lời khuyên cho các mục đích khác.
Nếu bạn thấy bài viết này không phù hợp hoặc sai sót, vui lòng liên hệ với chúng tôi qua email [email protected]
Nguồn: https://truongnguyentatthanh.edu.vn
Danh mục: Blog





