Bật mí cách ẩn công thức trong Excel đơn giản
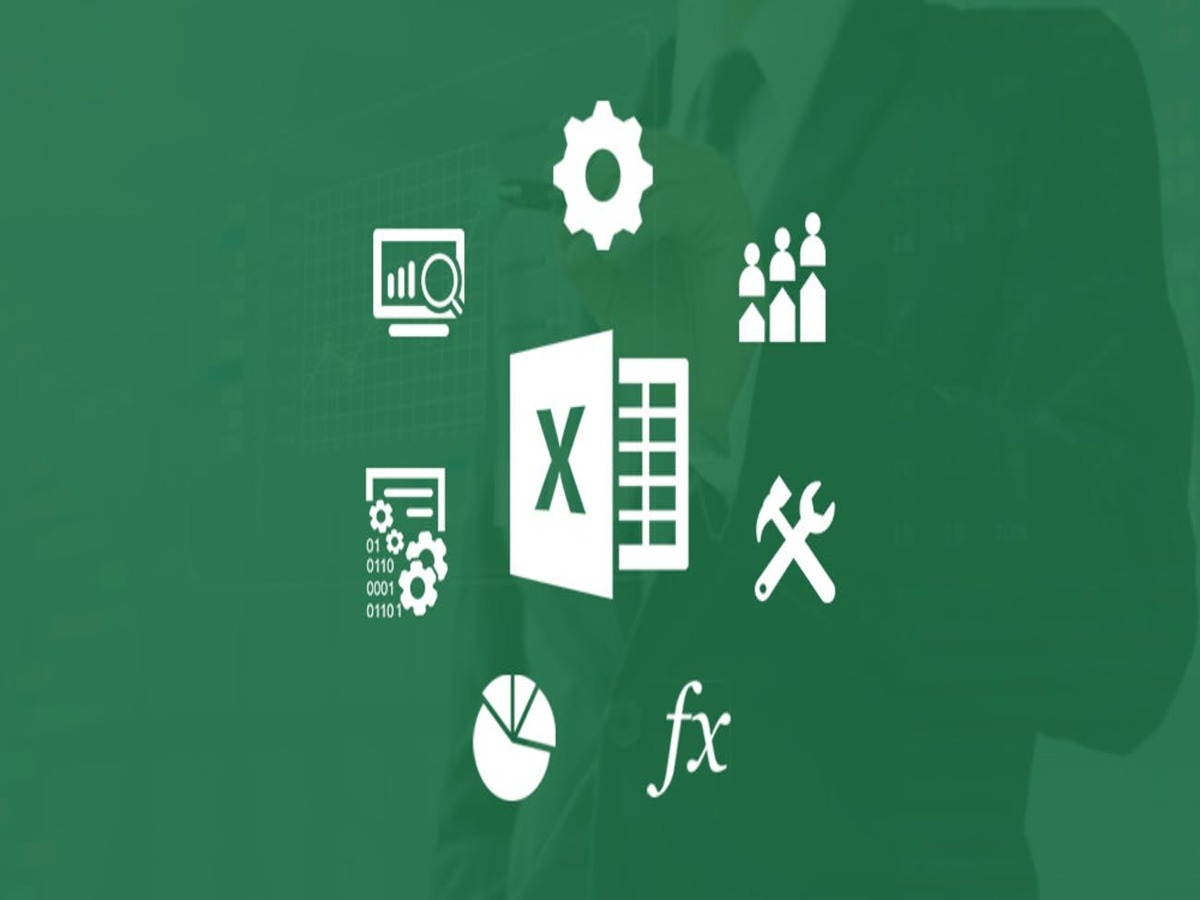
Mục đích và lợi ích của việc ẩn công thức trong Excel
Khi làm việc với Excel, việc ẩn công thức trong bảng tính là mục đích quan trọng mà người dùng mong muốn. Điều này mang lại nhiều lợi ích đáng kể, Bảo vệ thông tin và tăng hiệu suất là hai lợi ích chính:
- Bảo vệ dữ liệu: Cách ẩn công thức trong Excel giúp bảo vệ, ngăn chặn người khác vô tình hoặc cố ý xem trộm, thay đổi bảng tính. Bằng cách ẩn bảng tính, bạn có thể mã hóa dữ liệu để ngăn chặn hành vi trộm cắp, di chuyển hoặc xóa dữ liệu.
- Tăng hiệu suất: Ẩn công thức có thể cải thiện hiệu suất của bảng tính. Khi công thức bị ẩn, Excel sẽ không tính lại công thức mỗi khi bạn thay đổi dữ liệu. Điều này giúp tăng tốc độ xử lý và tăng năng suất.
Mục đích và lợi ích của việc ẩn công thức trong Excel
Ngoài ra, tính năng Bảo vệ trang tính khỏi những người không phải chủ sở hữu cũng là một lợi ích quan trọng. Người xem chỉ được phép chỉnh sửa một số thành phần nhất định trong bảng tính và không thể sửa đổi dữ liệu ở những khu vực không được phép.
Khi bạn là chủ sở hữu bảng tính và bật tính năng ẩn công thức trong Excel và bảo vệ bảng tính, bạn có thể khóa các thành phần sau:
- Công thức: Nếu lo lắng về việc người khác sao chép công thức, bạn có thể ẩn công thức đó trong một ô hoặc thanh công thức của Excel.
- Phạm vi di động: Bạn có thể cho phép người dùng chỉ thao tác trong một phạm vi ô cụ thể trên bảng tính được bảo vệ.
Hướng dẫn cách ẩn công thức trong Excel
Cách ẩn công thức trong Excel
Nếu bạn muốn tìm cách ẩn công thức trong Excel hãy làm theo hướng dẫn dưới đây:
- Bước 1: Mở bảng tính Excel và chọn ô chứa công thức bạn muốn ẩn. Ví dụ: chúng tôi sẽ ẩn ô G3.
- Bước 2: Nhấn tổ hợp phím Ctrl + 1 để mở cửa sổ Format Cells.
- Bước 3: Trong cửa sổ Định dạng ô, chuyển sang tab “Bảo vệ” và chọn hộp “Ẩn công thức”. Sau đó, nhấn OK để đóng cửa sổ.
- Bước 4: Trên thanh công cụ, chọn “Đánh giá” rồi chọn “Bảng bảo vệ”. Trong hộp thoại “Protect Sheet” xuất hiện, nhập mật khẩu để bảo vệ trang tính vào hộp “Mật khẩu để không bảo vệ trang tính”. Nhấp vào OK và nhập lại mật khẩu đó vào hộp “Nhập lại mật khẩu để tiếp tục”, sau đó nhấp vào OK lần nữa.
- Quay lại ô G3 để xem công thức, bạn sẽ thấy công thức đã bị ẩn. Bạn đã hoàn tất việc ẩn công thức trong Excel một cách đơn giản.
Ngoài việc ẩn công thức, trong nhiều trường hợp, bạn cũng có thể cần ẩn các trang tính trong Excel để giữ cho tập tin của mình gọn gàng và ngăn nắp hơn. Các sheet ẩn thường là những sheet ít được sử dụng hoặc không quan trọng trong quá trình làm việc.

Xem thêm : Bộ sưu tập hình nền tuyệt vời cho iPhone
Hướng dẫn cách ẩn công thức trong Excel
Cách ẩn nhiều công thức trong Excel
Nếu bạn muốn ẩn nhiều công thức trong Excel, hãy làm theo các bước sau:
- Bước 1: Đầu tiên, nhập các công thức bạn cần sử dụng vào bảng con.
- Bước 2: Trong bảng chính, lấy công thức từ bảng phụ bằng cách nhập dấu “=” và chọn ô chứa công thức từ bảng phụ.
Ví dụ: =’Extra Sheet’!D3, =’Extra Sheet’!E4,…
Sau khi lấy được công thức, bạn cần khóa bảng con lại. Đây là cách khóa công thức trong Excel:
- Bước 1: Mở file Excel chứa bảng con, sau đó chọn “Review” và chọn “Protect Sheet”.
- Bước 2: Nhập mật khẩu để thực hiện khóa, sau đó bỏ chọn tất cả các ô bên dưới và nhấn OK.
- Bước 3: Cuối cùng nhập lại mật khẩu và nhấn OK để hoàn tất việc khóa và bảo vệ sheet thành công.
Bằng cách này, bạn có thể dễ dàng ẩn nhiều công thức trong Excel và bảo vệ dữ liệu của mình.
Cách hiện công thức trong Excel
Cách bỏ ẩn công thức
Hiện công thức trong Excel rất đơn giản. Bạn chỉ cần làm theo các bước sau:
- Bước 1: Chọn “Đánh giá” trên thanh công cụ.
- Bước 2: Sau đó, chọn “Bỏ bảo vệ trang tính”.
- Bước 3: Nhập mật khẩu và nhấn OK.
Với các bước trên, bạn sẽ dễ dàng hiện công thức trong Excel.

Xem thêm : Phá đường dây người nổi tiếng bán dâm, CĐM đồng loạt gọi tên Thùy Tiên
Cách hiện công thức trong Excel
Cách hiện nhiều công thức
Tương tự như cách hiện một công thức, việc hiện nhiều công thức trong Excel cũng rất đơn giản. Bạn chỉ cần làm theo các bước sau:
- Bước 1: Truy cập trang tính chứa công thức ẩn.
- Bước 2: Nhấp vào tab “Đánh giá” trên thanh công cụ.
- Bước 3: Chọn “Bỏ bảo vệ trang tính”.
- Bước 4: Nhập mật khẩu và nhấn OK.
Với các bước trên bạn có thể dễ dàng hiện nhiều công thức trong Excel.
Một số lưu ý khi ẩn công thức trong Excel
Trong khi làm việc với Excel và ẩn công thức trong bảng tính, các bạn cần chú ý một số điều:
- Khi ẩn công thức trong Excel hãy nhớ rằng cách ẩn này không đảm bảo an ninh tuyệt đối. Người dùng vẫn có thể truy cập công thức bằng các công cụ như phím tắt, tính năng Kiểm tra công thức hoặc công cụ VBA.
- Khi ẩn công thức trong bảng tính Excel hãy làm như vậy Sử dụng bảo vệ bảng tính đồng thời để tăng cường an ninh. Chỉ ẩn công thức ngăn người dùng nhìn thấy công thức trong thanh công thức nhưng họ vẫn có thể thấy giá trị của công thức trong ô. Vì vậy, hãy đảm bảo bạn đồng thời bảo vệ bảng tính để ngăn chặn những truy cập trái phép.
Với hướng dẫn chi tiết cách ẩn công thức trong Excel cùng những ghi chú quan trọng trên, bạn sẽ sử dụng chúng để bảo vệ những thông tin quan trọng và giữ cho bảng tính của mình luôn gọn gàng, chuyên nghiệp.
Hãy nắm bắt những thông tin tuyển dụng mới nhất và ứng tuyển tại Nguyễn Tất Thành! Top nhà tuyển dụng tiềm năng đa dạng: tuyển dụng MB Bank, tuyển dụng LienvietPostBank, tuyển dụng LPBank, tuyển dụng Home Credit, tuyển dụng SSI, tuyển dụng Shinhan Finance, tuyển dụng FE Credit và tuyển dụng KPMG.
Xem thêm: Cách ẩn số 0 trong Excel chuyên nghiệp?
— Nội bộ nhân sự —Nguyễn Tất Thành – Website tuyển dụng trực tuyến số 1 Việt Nam
Nguồn: https://truongnguyentatthanh.edu.vn
Danh mục: Blog





